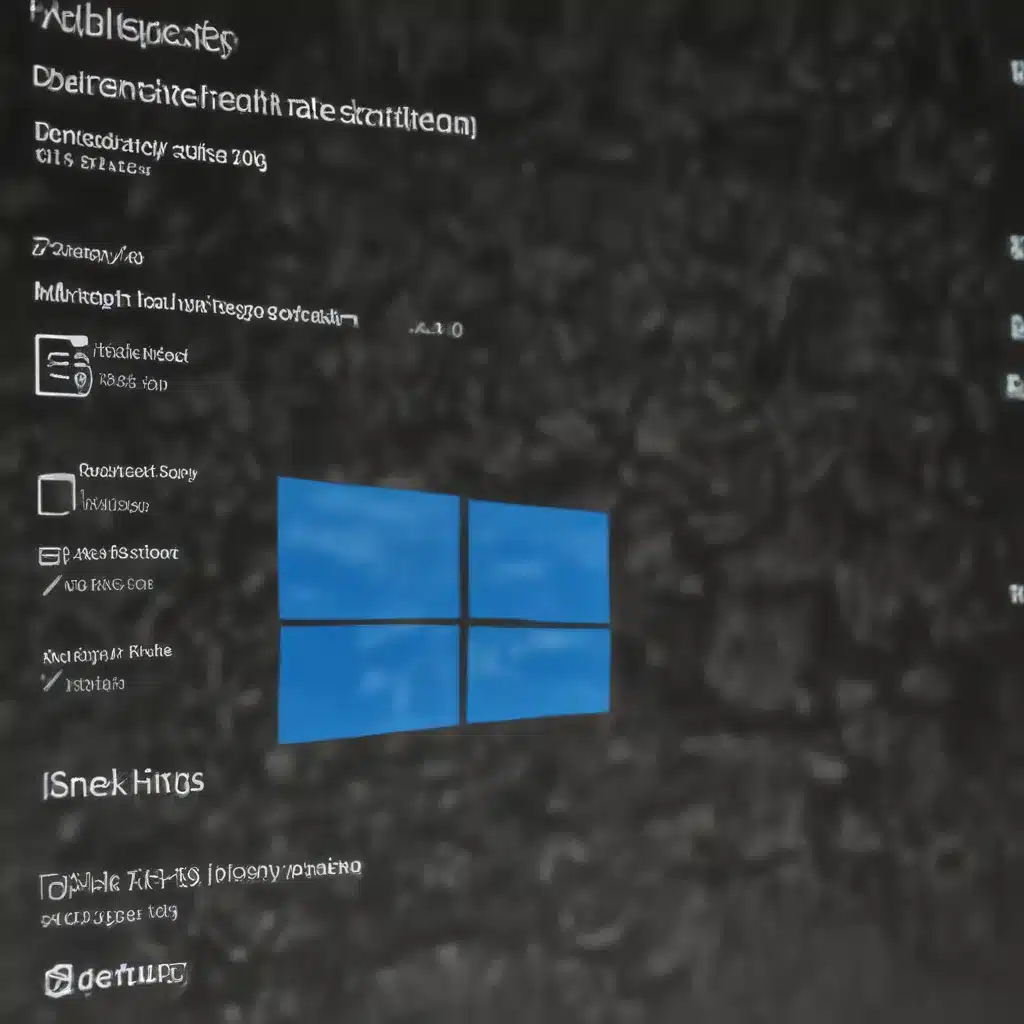
In today’s digital age, safeguarding your data is more critical than ever. As a seasoned IT professional, I often encounter Windows 10 users struggling with backup and recovery challenges. In this comprehensive guide, we’ll explore practical solutions to overcome common issues and ensure the reliability of your data backups.
Understanding Windows 10 Backup Options
Windows 10 offers two primary backup solutions: File History and System Image Backup. While both serve essential roles, they differ in their approach and capabilities.
File History: Protecting Your Personal Files
File History is a built-in feature in Windows 10 that continuously backs up your personal files, such as documents, photos, and music, to an external storage device or network location. This feature allows you to easily restore individual files or folders in case of accidental deletion or corruption.
To set up File History, follow these steps:
- Connect an external hard drive or enable a network backup location.
- Open the Start menu, search for “File History,” and launch the utility.
- Click “Turn on” to enable the backup process.
- Customize the backup settings, such as the backup frequency and the folders you want to include.
System Image Backup: Protecting Your Entire System
System Image Backup, on the other hand, creates a complete snapshot of your entire system, including the operating system, installed programs, and system settings. This backup can be used to restore your computer to a known, working state in the event of a catastrophic failure or system corruption.
To create a system image backup, follow these steps:
- Connect an external hard drive or network storage location with enough space to accommodate your system image.
- Open the Start menu, search for “Backup,” and launch the backup utility.
- Click “Create a system image” and select the location where you want to save the backup.
- Follow the on-screen instructions to complete the system image creation process.
Overcoming Common Backup and Recovery Challenges
While Windows 10’s built-in backup solutions are powerful, users may still encounter various challenges. Let’s explore some common issues and their solutions.
Challenge 1: Restoring a System Image from a USB External Drive
One common challenge users face is the inability to restore a system image backup from a USB external drive. This issue can arise due to various reasons, such as permissions or system compatibility.
Solution: To overcome this challenge, try the following steps:
-
Check Drive Permissions: Ensure that the user account you’re using has the necessary permissions to access the backup location. You can do this by right-clicking the external drive, selecting “Properties,” and verifying the security settings.
-
Use a Recovery Environment: If the system image backup is not accessible directly from within Windows, you can try booting your computer into a recovery environment, such as the Windows Recovery Environment (Windows RE). This environment often provides better access to system image backups stored on external drives.
-
Ensure Compatibility: Verify that the external drive is compatible with your system and that the backup was created on a compatible device. Some older system image backups may not be compatible with newer hardware or Windows versions.
Challenge 2: Backup Execution Task Failures
Another common issue users face is the failure of backup execution tasks, which can prevent successful system image or File History backups.
Solution: To troubleshoot backup task failures, consider the following steps:
-
Check Backup Destination Permissions: Ensure that the user account you’re using has the necessary permissions to write to the backup destination, whether it’s an external drive or a network location.
-
Verify Storage Space: Confirm that the backup destination has sufficient free space to accommodate the system image or File History backup. Insufficient storage can lead to backup failures.
-
Disable Antivirus or Firewall Interference: Temporarily disable any antivirus software or firewall that may be interfering with the backup process. Some security programs can block or interrupt backup operations.
-
Update Windows and Drivers: Ensure that your Windows 10 installation and all relevant device drivers are up to date. Outdated software or drivers can sometimes cause backup failures.
Challenge 3: Backup Folder Permission Issues
In some cases, users may encounter permission-related problems when trying to access or restore backup folders.
Solution: To address backup folder permission issues, follow these steps:
-
Check Folder Permissions: Verify that the user account you’re using has the necessary permissions to access the backup folder. Right-click the folder, select “Properties,” and review the security settings.
-
Run Backup as Administrator: Try running the backup process with administrative privileges. This can sometimes resolve permission-related problems.
-
Use the Backup and Restore (Windows 7) Tool: If you’re still experiencing issues, consider using the legacy “Backup and Restore (Windows 7)” tool, which may offer a more straightforward solution for some users.
Challenge 4: Backup of Full System Drive
Some users have expressed frustration with the inability to fully backup their entire system drive, including all installed programs and settings, in a single backup operation.
Solution: While Windows 10’s built-in backup options may not provide a one-click solution for a full system backup, you can still achieve comprehensive data protection by combining the use of File History and System Image Backup:
-
Utilize File History: Set up File History to regularly back up your personal files, documents, and other critical data. This ensures that your essential information is protected and easily recoverable.
-
Create System Image Backups: Periodically create system image backups to capture the complete state of your system, including the operating system, installed programs, and system settings. This will allow you to restore your entire system in the event of a catastrophic failure.
-
Consider Third-Party Backup Solutions: If you require a more robust and versatile backup solution, you may want to explore third-party backup software, such as Acronis True Image or Veeam Endpoint Backup. These tools often provide advanced features and more flexibility for full system backups.
Remember, the combination of File History and System Image Backup, along with the potential use of third-party tools, can help you achieve comprehensive data protection and seamless recovery in the event of system issues or data loss.
Conclusion
Ensuring the reliability of your data backups is crucial in the digital age. By understanding and leveraging the various backup options available in Windows 10, you can confidently protect your system and personal files from the unexpected. Remember, regular backups and proactive troubleshooting can go a long way in safeguarding your valuable information.
If you’re looking for more IT-related tips and insights, be sure to check out the IT Fix blog. Our team of seasoned professionals is dedicated to providing practical solutions and in-depth analysis to help you navigate the ever-evolving world of technology.












