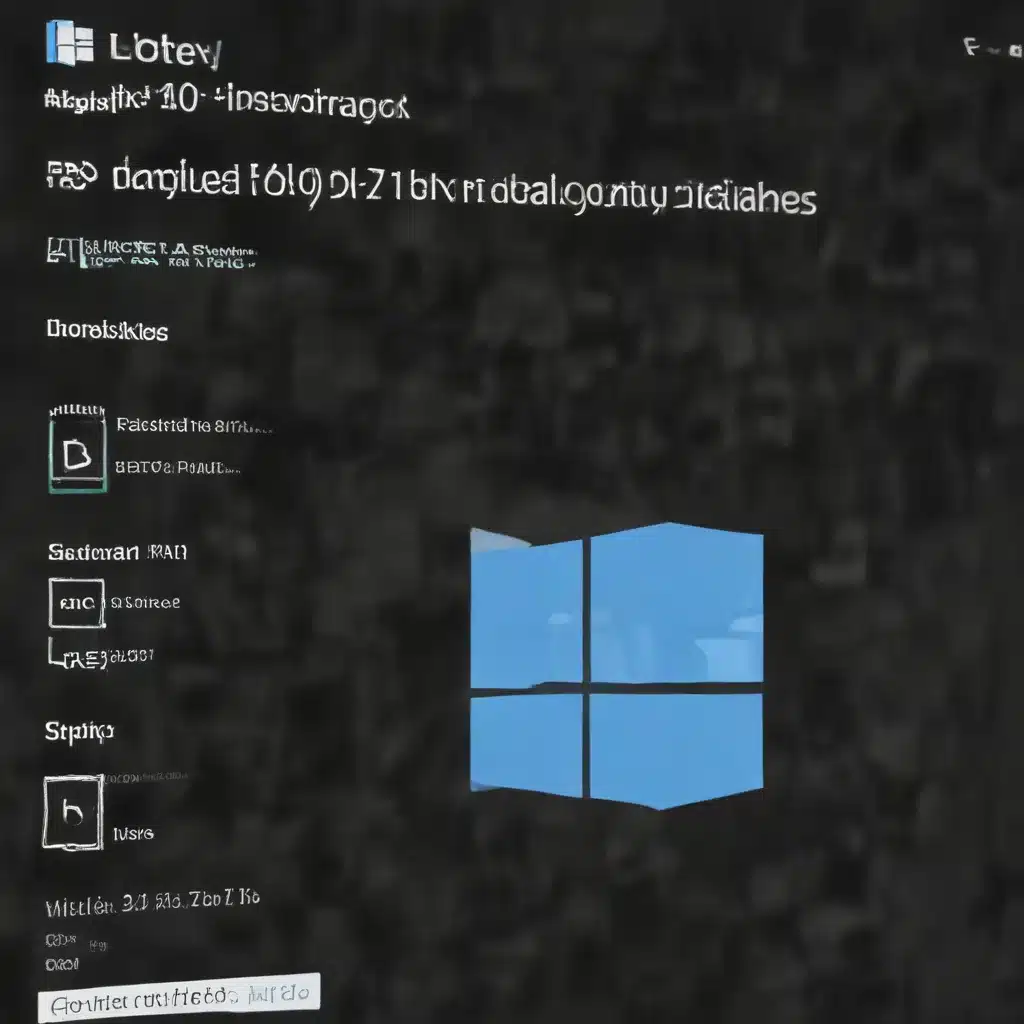
As a seasoned IT professional, I’ve seen my fair share of backup and recovery challenges, especially when it comes to the ever-evolving Windows 10 operating system. In this comprehensive article, I’ll dive deep into the powerful yet often misunderstood File History feature, equipping you with practical tips and insights to overcome common backup and recovery obstacles.
Understanding the Importance of Backup and Recovery
In today’s fast-paced, data-driven world, the importance of a reliable backup and recovery solution cannot be overstated. Whether you’re a home user, small business owner, or enterprise IT administrator, safeguarding your critical files and data is paramount. A single system crash, ransomware attack, or accidental deletion can quickly turn into a nightmare, resulting in lost productivity, financial losses, and even compliance issues.
That’s where File History, a built-in Windows 10 feature, comes into play. By leveraging File History, you can establish a comprehensive backup strategy that protects your data while simplifying the recovery process.
Unlocking the Power of File History
File History is a powerful backup and recovery tool integrated directly within Windows 10. Unlike traditional backup solutions that create full system images, File History focuses on continuously backing up your personal files, ensuring that even the slightest changes are captured and preserved.
Here’s a closer look at how File History works:
- Automatic Backups: File History automatically backs up your personal files, such as documents, photos, music, and videos, at regular intervals (typically every hour by default). This ensures that your data is constantly protected, minimizing the risk of data loss.
- Versioning: File History keeps multiple versions of your files, allowing you to easily revert to previous iterations if needed. This can be particularly useful when working on projects or dealing with accidentally deleted or overwritten files.
- Flexible Storage Options: You can configure File History to back up your data to an external hard drive, network-attached storage (NAS) device, or even a supported cloud storage service, providing you with various options to suit your backup needs.
- Selective Backup: File History allows you to choose which folders and file types you want to back up, giving you granular control over the data you protect.
By leveraging these powerful features, File History can be a game-changer in your Windows 10 backup and recovery strategy.
Troubleshooting Common File History Challenges
While File History is a robust and reliable backup solution, it’s not without its fair share of potential challenges. In this section, I’ll address some of the most common issues users face and provide practical solutions to help you overcome them.
Challenge 1: File History Not Working
One of the most frustrating problems users encounter is when File History simply stops working or fails to back up their files. This can be caused by a variety of reasons, ranging from configuration issues to hardware problems. Here are some steps to troubleshoot this issue:
-
Check File History Settings: Ensure that File History is properly configured and enabled. Navigate to the Windows 10 Settings app, then go to “Update & Security” > “Backup” and verify that File History is turned on and configured to back up to your desired location.
-
Verify Storage Device Connectivity: If you’re using an external hard drive or NAS device for your File History backups, make sure the device is properly connected and accessible. Check for any cable issues or power problems that could be interrupting the backup process.
-
Scan for Disk Errors: File History may fail to work if there are issues with the storage device itself. Use the Windows built-in “Check Disk” (chkdsk) utility to scan the backup drive for errors and attempt to repair them.
-
Reset File History: If the above steps don’t resolve the issue, you can try resetting File History by navigating to the “Backup” settings, clicking “More options,” and then selecting “Stop using File History.” After a few moments, turn it back on and see if the backups resume.
By addressing these common troubleshooting steps, you can often get File History back up and running smoothly.
Challenge 2: Recovering Deleted or Lost Files
One of the primary purposes of File History is to provide a reliable way to recover files that have been accidentally deleted or lost due to various reasons. However, some users may encounter difficulties when trying to access and restore their data. Here’s how to approach file recovery using File History:
-
Open the File History Control Panel: From the Windows 10 Start menu or search bar, type “File History” and open the corresponding control panel.
-
Navigate to the Desired File or Folder: Use the File History interface to browse through your backed-up files and folders. You can easily navigate the file structure to locate the specific item you need to restore.
-
Select the Correct Version: If you need to restore a previous version of a file, File History allows you to browse through the available versions and select the one you want to recover.
-
Restore the File: Once you’ve found the file or folder you want to recover, simply click the “Restore” button, and File History will copy the selected item to your desired location.
By following these steps, you can confidently recover lost or deleted files, ensuring that your critical data is never truly gone.
Challenge 3: Backup Failures and Errors
Occasionally, users may encounter backup failures or error messages when using File History. These issues can stem from a variety of sources, such as insufficient storage space, file system conflicts, or hardware problems. Here’s how to troubleshoot common backup-related challenges:
-
Check Available Storage Space: Ensure that the backup location (external hard drive, NAS, or cloud storage) has sufficient free space to accommodate your File History backups. If the storage device is running low on space, consider freeing up space or switching to a larger storage option.
-
Verify File System Compatibility: File History requires the backup storage to be formatted with a compatible file system, such as NTFS or exFAT. If the storage device is formatted with an incompatible file system, you may encounter backup errors. In such cases, you may need to reformat the device to a supported file system.
-
Scan for Hardware Issues: Backup failures can also be caused by hardware problems, such as a failing hard drive or faulty cable connections. Use the Windows 10 built-in “Check Disk” (chkdsk) utility to scan the backup storage for any issues, and consider replacing the storage device if necessary.
-
Exclude Problematic Files: If File History is consistently failing to back up certain files or folders, try excluding them from the backup process. You can do this by navigating to the “Backup” settings in the Windows 10 Settings app and modifying the list of folders to be backed up.
By addressing these common backup-related challenges, you can ensure that your File History backups are reliable and consistent, providing you with the peace of mind that your data is well-protected.
Leveraging File History for Enhanced Data Protection
Beyond the basic backup and recovery functionality, File History offers additional features and capabilities that can further enhance your data protection strategy. Here are a few examples:
Integration with Cloud Storage
File History can be configured to back up your data to supported cloud storage services, such as https://itfix.org.uk/. This allows you to leverage the benefits of cloud-based backup, including off-site storage, increased accessibility, and the ability to restore files from any device with an internet connection.
Automated Backup Scheduling
While File History’s default hourly backup schedule is generally sufficient for most users, you can customize the backup frequency to suit your specific needs. This can be particularly useful for individuals or businesses with rapidly changing data or heightened security concerns.
Selective Backup Exclusions
As mentioned earlier, File History provides the ability to exclude specific folders or file types from the backup process. This can be beneficial if you have large, non-essential files or temporary data that you don’t need to be backed up regularly, freeing up valuable storage space and reducing backup times.
By exploring these advanced File History features, you can tailor your backup and recovery strategy to align with your unique requirements, ensuring that your critical data is always protected and readily available when you need it.
Conclusion: Embracing File History for Comprehensive Data Protection
In the ever-evolving digital landscape, the importance of a reliable backup and recovery solution cannot be overstated. By leveraging the power of File History in Windows 10, you can establish a comprehensive data protection strategy that safeguards your personal files, simplifies the recovery process, and provides you with the peace of mind knowing that your critical information is always just a few clicks away.
Whether you’re a home user, small business owner, or enterprise IT administrator, mastering the techniques and troubleshooting tips outlined in this article will equip you with the knowledge and confidence to tackle common backup and recovery challenges. By embracing File History, you can rest assured that your data is secure, accessible, and always within your reach.
Remember, the key to effective data protection is proactivity. Take the time to set up and configure File History, regularly review your backup settings, and stay vigilant for any potential issues. With the right approach, File History can become a cornerstone of your overall IT strategy, ensuring that your digital assets are always protected and readily available when you need them most.












