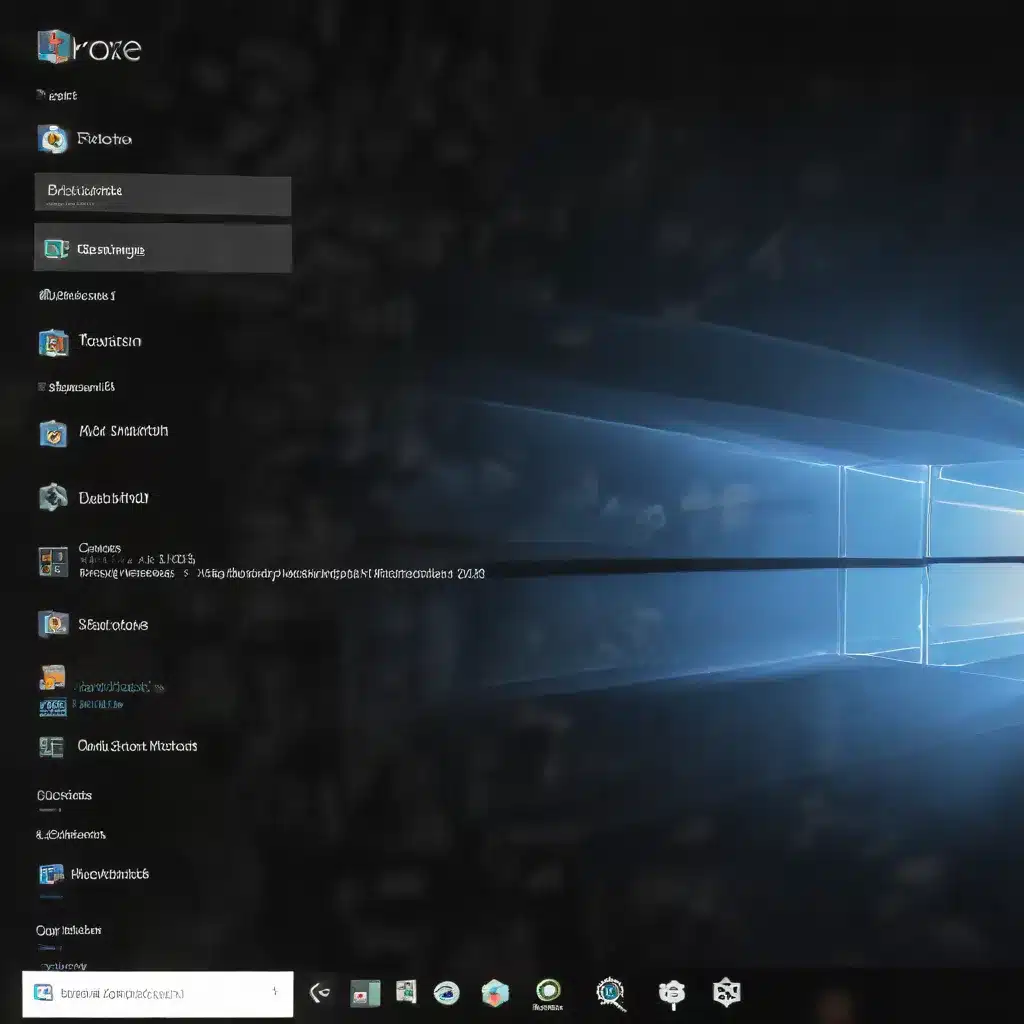
Resolve Common Windows 10 Application Installation and Uninstallation Problems
Troubleshooting Windows 10 Application Installation and Uninstallation Issues
As an experienced IT professional, I’ve encountered countless cases of users struggling with installing or uninstalling programs on their Windows 10 devices. These problems can range from error messages to failed attempts, leaving users frustrated and unsure of how to resolve the situation. In this comprehensive article, I’ll provide you with practical tips and in-depth insights to help you overcome these common Windows 10 application installation and uninstallation problems.
Identifying Windows Installer Engine Issues
One of the primary causes of installation and uninstallation problems is a corrupted, disabled, or incorrectly installed Windows Installer engine. To determine if the Windows Installer engine is functioning properly, follow these steps:
- Open a Command Prompt: Click the Start button, type “cmd” in the search box, and then press Enter to open a Command Prompt window.
- Check the MSI engine: At the command prompt, type “msiexec” and press Enter. If the MSI engine is working correctly, you should not receive any error messages. If you do receive an error message, search online for troubleshooting information related to the specific error.
- Ensure the Windows Installer service is not set to “Disabled”: Open the Services window by typing “services.msc” in the Start menu search box and pressing Enter. Locate the “Windows Installer” service, right-click on it, and select “Properties”. If the Startup type is set to “Disabled”, change it to “Manual” and click “OK”. Then, right-click the service again and select “Start” to ensure it is running.
If the Windows Installer engine is not functioning correctly, you may need to upgrade to the latest version of Windows Installer. This is particularly important for users running Windows XP, Windows Vista, Windows Server 2003, or Windows Server 2008, as these older operating systems may have outdated versions of the Windows Installer.
Troubleshooting Failed Installations and Uninstallations
When you encounter issues with installing or uninstalling a program, it’s essential to explore various methods to resolve the problem. Here are some troubleshooting steps to consider:
- Try Different Installation Methods: There are several ways to install software on a Windows 10 device. Try the following methods:
- Insert the CD or DVD media and let the installation auto-start.
- Browse to the location of the installation files (CD, DVD, or downloaded files) and double-click the “Setup”, “Autorun”, or “Install” executable.
-
If you downloaded the program, click “Run” when prompted.
-
Check the Installation Media: If the installation media (CD or DVD) is unreadable, it may be due to physical damage or dirt. Try cleaning the disc using a CD/DVD cleaning kit or a soft, lint-free cloth. Wipe from the center of the disc outward, avoiding circular motions. If the problem persists, consider copying the installation files to your computer or another removable storage device and installing from there.
-
Verify the Integrity of Downloaded Files: If you’re installing a program from a downloaded file, ensure that the file is not corrupted. Try downloading the file again and running the installation from the new location.
-
Disable Conflicting Programs: Sometimes, other programs running on your system can interfere with the installation or uninstallation process. To resolve this, follow these steps:
- Open the System Configuration utility by typing “msconfig” in the Start menu search box and pressing Enter.
- On the “General” tab, select “Selective startup” and uncheck the “Load startup items” option.
- On the “Services” tab, check the “Hide all Microsoft services” box and then click “Disable all”.
- Click “OK” and restart your computer.
-
Attempt the installation or uninstallation again, and then return to Normal Startup mode by repeating the steps and re-enabling the startup items and services.
-
Manually Uninstall the Program: If you’re unable to uninstall a program using the traditional methods (e.g., Control Panel, Programs and Features), you may need to resort to a more manual approach. Be cautious with this method, as deleting program files and folders can potentially cause system instability. It’s recommended to create a system restore point before proceeding. Locate the program’s installation folder, delete any remaining files and folders associated with the program, and then check the registry for any leftover entries that need to be removed.
Remember, the specific steps may vary depending on the version of Windows 10 you’re using and the program you’re trying to install or uninstall. If you’re not comfortable with advanced troubleshooting techniques, it’s best to consult with an IT professional or refer to the software manufacturer’s documentation for more guidance.
Troubleshooting Common Windows Installer Errors
When dealing with Windows Installer-related errors, the key is to identify the specific error message and then search for solutions. Here are some common Windows Installer error codes and how to address them:
-
Error 5: Access is denied: This error often occurs when the user doesn’t have the necessary permissions to perform the installation or uninstallation. Ensure that you’re logged in as an administrator or have elevated administrative privileges.
-
The Windows Installer Service could not be accessed: This issue may arise due to a corrupted or disabled Windows Installer service. Follow the steps mentioned earlier to ensure the service is running and set to “Manual” startup.
-
Windows Installer Service couldn’t be started: Similar to the previous error, this problem is caused by the Windows Installer service being unavailable. Verify the service status and start it if necessary.
-
Could not start the Windows Installer service on Local Computer: This error indicates a problem with the local Windows Installer service. Try reregistering the installer engine by opening an elevated Command Prompt and executing the following commands:
msiexec /unregistermsiexec /regserver
If you encounter a specific error message, search online for troubleshooting information related to that error code. Tools like the Windows Installer Log (Wilogutl.exe) can also help analyze installation logs and provide suggested solutions.
Dealing with “Low System Resources” Errors in Zoom
One common issue users face is the “Low System Resources” error message when using the Zoom video conferencing application. This problem is typically related to the system’s CPU and RAM usage, which may be strained by the Zoom client’s resource requirements.
To troubleshoot this issue, try the following steps:
-
Close Unnecessary Programs: Ensure that you have closed all other applications running on your computer, leaving only the Zoom client active. This will free up system resources and may resolve the “Low System Resources” error.
-
Check CPU and RAM Usage: Monitor your computer’s CPU and RAM utilization during a Zoom meeting. If the usage is consistently high (above 75%), the issue may be due to hardware limitations. Consider upgrading your system’s specifications or using a more powerful device.
-
Update Zoom and Drivers: Ensure that you are using the latest version of the Zoom client and that your computer’s audio and video drivers are up-to-date. Outdated software and drivers can contribute to resource-related problems.
-
Reinstall Zoom: As a last resort, try uninstalling and then reinstalling the Zoom client. This can help resolve any installation-related issues that may be causing the “Low System Resources” error.
If the problem persists despite these troubleshooting steps, you may need to consult with Zoom’s support team or consider using an alternative video conferencing solution that better suits your system’s capabilities.
Resolving Survey123 Connect Issues on Windows 11
Another common problem users encounter is the inability to open the Survey123 Connect application on Windows 11 devices. This issue is often related to the Microsoft Store version of the app, which may not function correctly on the newer operating system.
To resolve this problem, try the following:
-
Uninstall the Microsoft Store Version: First, uninstall the Survey123 Connect application you installed from the Microsoft Store.
-
Install the Standalone Version: Instead of using the Microsoft Store version, download and install the standalone version of Survey123 Connect directly from the Esri website. This version is often more reliable and compatible with the latest Windows 11 operating system.
-
Run as Administrator: If you’re still experiencing issues, try running the Survey123 Connect application with administrative privileges. Right-click on the application shortcut and select “Run as administrator”.
By using the standalone version of Survey123 Connect and running it with elevated permissions, you can often resolve the problems associated with the Microsoft Store version on Windows 11.
Conclusion
Resolving common Windows 10 application installation and uninstallation problems requires a systematic approach and a good understanding of the underlying issues. By following the troubleshooting steps outlined in this article, you’ll be better equipped to identify and address a wide range of installation and uninstallation challenges, from Windows Installer engine problems to resource-related errors in Zoom and compatibility issues with Survey123 Connect on Windows 11.
Remember, if you encounter any issues that you’re unsure how to handle, it’s always best to consult with an experienced IT professional or refer to the software manufacturer’s support resources for further guidance. Stay informed, stay persistent, and you’ll be on your way to resolving those pesky Windows 10 application installation and uninstallation problems with ease.












