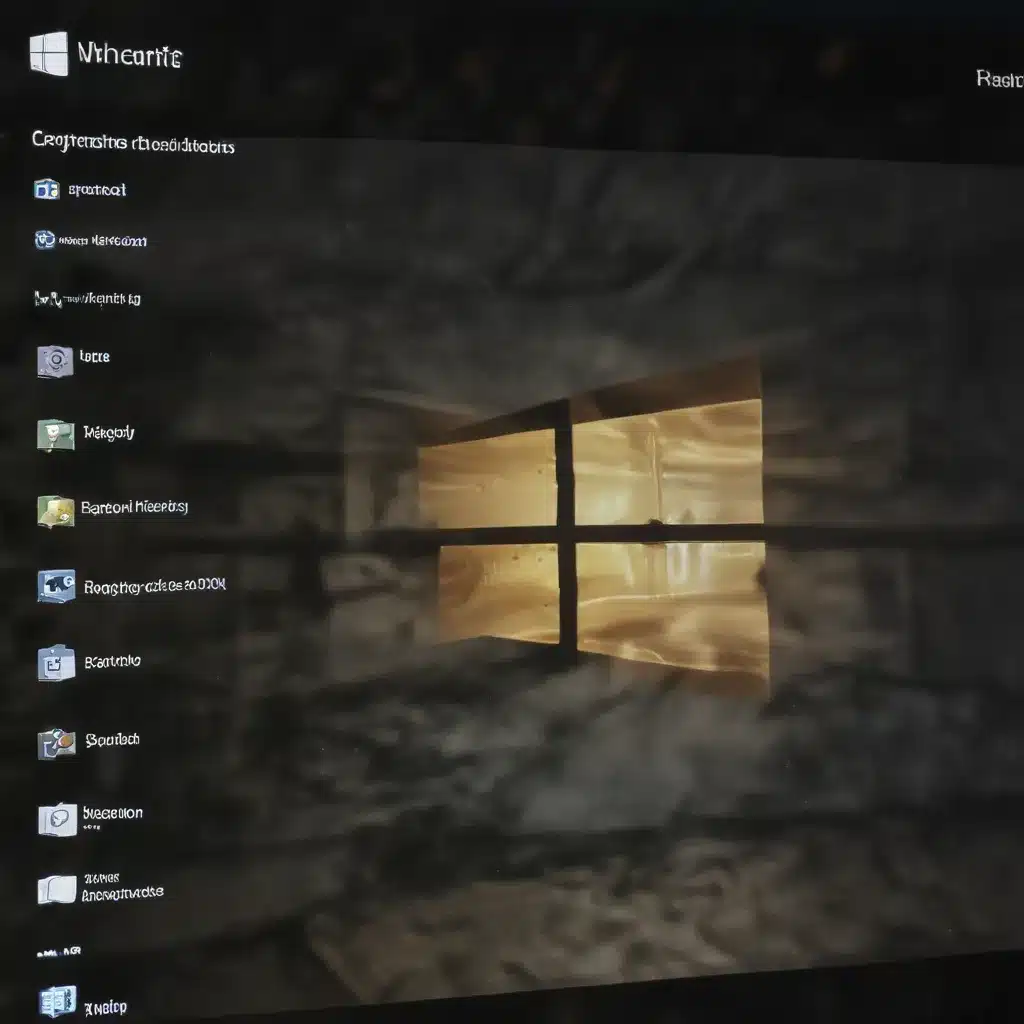
In the ever-evolving world of technology, ensuring your software and applications run seamlessly on the latest operating systems can be a constant challenge. Windows 10, while a powerful and feature-rich platform, sometimes presents compatibility issues with older programs. As an experienced IT professional, I’m here to provide practical tips and in-depth insights to help you resolve common Windows 10 application compatibility problems.
Understand Application Compatibility in Windows 10
When Microsoft introduces a new version of Windows, it’s not uncommon for some older programs to experience issues, such as crashes, freezes, or incorrect display. This is due to the changes and improvements made within the operating system, which can impact the way these older applications interact with the underlying software components.
Windows 10 has made significant strides in improving compatibility, but there are still instances where you may encounter problems. The good news is that Microsoft has provided several built-in tools and settings to help you address these issues and get your legacy applications running smoothly.
Utilize the Compatibility Troubleshooter
One of the first steps you can take to resolve application compatibility problems is to run the built-in compatibility troubleshooter. This tool is designed to identify and suggest solutions for programs that are not functioning correctly on your Windows 10 system.
Here’s how you can access the compatibility troubleshooter:
- In the search box on the taskbar, type “Run programs made for previous versions of Windows” and select it from the results.
- Click “Next” and select the program you’re having trouble with.
- Click “Next” again and choose the option to “Troubleshoot program.”
- Follow the on-screen instructions to diagnose and resolve the compatibility issue.
The troubleshooter will analyze your program and suggest the appropriate compatibility settings to try, such as running the application in a previous version of Windows or adjusting the display settings.
Customize Compatibility Settings
If the compatibility troubleshooter doesn’t provide a satisfactory solution, you can manually adjust the compatibility settings for the problematic application. Here’s how:
- Locate the program’s executable file (usually in the installation folder) and right-click on it.
- Select “Properties” and then navigate to the “Compatibility” tab.
- In the “Compatibility mode” section, you can experiment with the following options:
- Run this program in compatibility mode for: Select a previous version of Windows that the program was designed for.
- Reduced color mode: Use a limited set of colors, which can sometimes resolve issues with older programs.
- Run in 640 x 480 screen resolution: Try this setting if the graphics appear jagged or rendered incorrectly.
- If the program is not displayed correctly on a high-DPI display, you can also try adjusting the “Change high DPI settings” options:
- Choose which DPI to use: Select “Use this setting to fix scaling problems for this program instead of the one in Settings” and choose the appropriate DPI settings.
- Change the application’s high-DPI scaling mode: Try the “Application,” “System,” or “System (Enhanced)” options to see which one provides the best results.
Remember to apply the changes and test the application to see if the compatibility issues have been resolved.
Address Manifest-Related Problems
In some cases, you may encounter a specific issue where an application refuses to launch due to a “Manifest Causing Problems” error. This can be particularly frustrating, but there’s a solution.
The problem often arises when Windows 10 updates the application’s manifest file, which is a configuration file that describes the program’s requirements and dependencies. If the updated manifest file is incompatible with the application, it can prevent the program from launching correctly.
To resolve this issue, you can try the following steps:
- Locate the application’s executable file and right-click on it.
- Select “Properties” and then navigate to the “Compatibility” tab.
- In the “Compatibility mode” section, select the “Run this program in compatibility mode for” option and choose a previous version of Windows.
- Apply the changes and try launching the application again.
In some cases, you may need to manually replace the updated manifest file with the original version to restore the application’s functionality.
Troubleshoot High-DPI Scaling Issues
High-DPI (Dots Per Inch) displays, such as those found on modern laptops and monitors, can sometimes cause issues with older applications. These programs may appear blurry, too small, or too large on high-DPI screens.
To address high-DPI scaling problems, you can try the following steps:
- Locate the application’s executable file, right-click on it, and select “Properties.”
- Navigate to the “Compatibility” tab and click on the “Change high DPI settings” button.
- In the “High DPI scaling override” section, experiment with the following options:
- Application: This option disables all Windows scaling settings and uses the application’s own DPI settings.
- System: This option overrides the program’s DPI settings and runs the application as if it were on a low-DPI display, which may result in a blurry appearance.
- System (Enhanced): Windows will attempt to use enhanced DPI scaling for the program, which can help some applications display with crisp text on high-DPI displays.
Remember that not all programs will respond well to these high-DPI scaling adjustments, so you may need to try different settings to find the best solution for your specific application.
Utilize Windows Update Troubleshooter
In some cases, compatibility problems may be caused by issues with Windows Update. Microsoft has provided a built-in troubleshooter to help you identify and resolve Windows Update-related errors.
To access the Windows Update troubleshooter:
- Open the Start menu and search for “Windows Update troubleshooter.”
- Select the “Windows Update troubleshooter” option and follow the on-screen instructions to diagnose and fix any update-related problems.
Resolving Windows Update issues can sometimes alleviate application compatibility problems, as updates may introduce changes that impact the way certain programs interact with the operating system.
Conclusion
Navigating application compatibility issues on Windows 10 can be a nuanced and sometimes frustrating process, but with the right tools and knowledge, you can effectively resolve these problems. By leveraging the built-in compatibility troubleshooter, adjusting compatibility settings, addressing manifest-related issues, and troubleshooting high-DPI scaling, you can ensure your legacy applications continue to function seamlessly on the latest Windows 10 operating system.
Remember, as an experienced IT professional, you have the expertise to tackle these challenges and provide practical solutions to your users. By following the steps outlined in this article, you’ll be well on your way to resolving common Windows 10 application compatibility problems and keeping your systems running smoothly.
For more information and IT-related insights, be sure to visit https://itfix.org.uk/, where our team of experts provides valuable resources and guidance to help you stay ahead of the curve in the ever-evolving world of technology.












