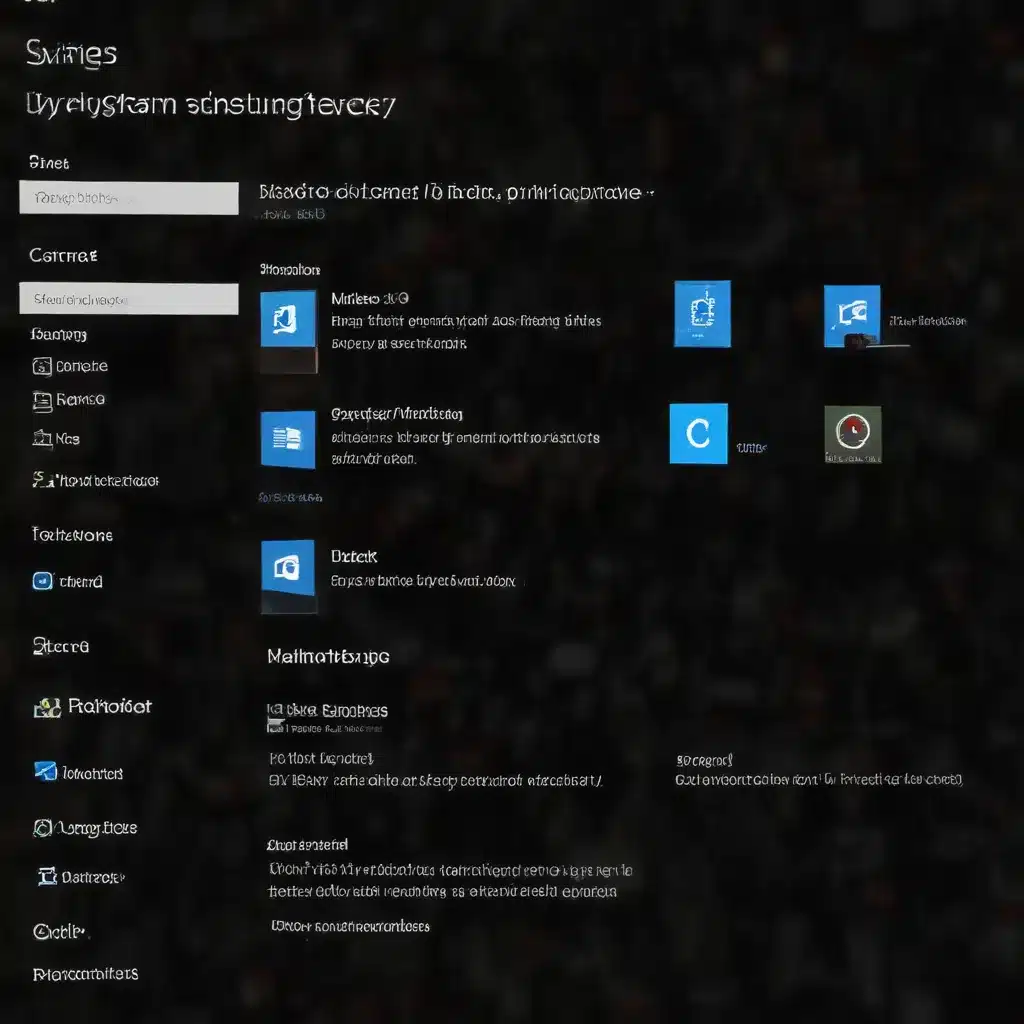
Understanding the Need for a Windows Reset
As seasoned IT professionals, we know that even the most reliable and well-maintained Windows systems can occasionally encounter issues that require a more comprehensive solution. Whether it’s persistent software conflicts, data corruption, or performance degradation, sometimes a simple troubleshooting step like restarting the computer or updating drivers just won’t cut it. In these situations, resetting Windows can be a highly effective way to get your system back on track and restore its optimal functionality.
When to Consider a Windows Reset
A Windows reset should be considered when you’re facing persistent problems that traditional troubleshooting methods have failed to resolve. Some common scenarios where a reset may be necessary include:
- Recurring Blue Screen of Death (BSOD) errors: If your system is repeatedly crashing with BSOD errors, a reset can help eliminate underlying software conflicts or system instability.
- Slow performance and system responsiveness: If your once-snappy Windows machine has become sluggish and unresponsive, a reset can help clear out accumulated junk files, registry issues, and other performance-sapping problems.
- Inexplicable system behavior: When your Windows computer starts behaving in unexpected ways, such as spontaneous reboots, unexpected program crashes, or strange visual glitches, a reset can help restore the system to a stable, functional state.
- Malware or virus infections: If your system has been compromised by malware, a reset can help erase any malicious software and restore a clean, secure Windows environment.
By resetting your Windows system, you can address a wide range of issues and regain control over your computer’s performance and reliability. However, it’s important to note that a reset will erase all your personal files, installed programs, and custom settings, so it’s crucial to have a solid backup strategy in place before proceeding.
The Windows Reset Process: Step-by-Step
Resetting your Windows system can be a straightforward process, but it’s important to understand the various options and the implications of each approach. Here’s a step-by-step guide to help you through the reset process:
Step 1: Back Up Your Data
Before initiating the reset process, it’s crucial to back up all your important data, including documents, photos, videos, and any other irreplaceable files. You can use a variety of methods, such as an external hard drive, cloud storage, or a network-attached storage (NAS) device, to ensure your data is safely preserved.
Step 2: Choose Your Reset Option
Windows offers two main reset options:
- Keep my files: This option will reset your system while preserving your personal files, such as documents, photos, and videos. However, it will remove all your installed programs and restore your system settings to their default state.
- Remove everything: This option will completely erase your system, removing all your personal files, installed programs, and custom settings. This is the more comprehensive reset option, but it ensures a clean slate for your Windows installation.
Depending on the nature of the issues you’re facing and the level of customization on your system, you may choose one option over the other. If you’re dealing with a severe system issue or malware infection, the “Remove everything” option is generally the safer and more reliable choice.
Step 3: Initiate the Reset Process
To begin the reset process, follow these steps:
- Open the Start menu and search for “Reset this PC.”
- Click on the “Get started” button under the “Reset this PC” option.
- Choose the reset option that best suits your needs (“Keep my files” or “Remove everything”).
- Follow the on-screen instructions to complete the reset process.
During the reset, your Windows system will erase all existing data and reinstall a fresh copy of the operating system. Depending on the speed of your computer and the amount of data on your system, this process can take some time to complete.
Step 4: Restore Your Backed-Up Data (if applicable)
If you chose the “Keep my files” option, your personal data will be preserved, and you can simply continue using your system as normal. However, if you opted for the “Remove everything” reset, you’ll need to restore your backed-up data once the process is complete.
Step 5: Reinstall Your Programs
After the reset, you’ll need to reinstall any programs or applications you had previously installed on your system. This can be a time-consuming process, but it’s essential to ensure your system is fully functional and up-to-date.
Post-Reset Considerations
Once your Windows system has been reset, there are a few important things to keep in mind:
Update Your Drivers and Software
After the reset, it’s crucial to ensure that all your hardware drivers and software are up-to-date. Windows may have automatically updated some drivers during the reset process, but you should still check for any additional updates and install them to ensure optimal system performance and compatibility.
Reconfigure Your Settings
Depending on the reset option you chose, your system settings may have been restored to their default state. Take some time to review and reconfigure your preferences, desktop layout, and any other customizations to ensure your system is set up exactly the way you like it.
Monitor System Performance
Keep a close eye on your system’s performance and behavior in the days and weeks following the reset. If you encounter any lingering issues or notice any unusual behavior, don’t hesitate to troubleshoot further or consider additional steps, such as a clean Windows installation or more advanced system repairs.
Conclusion
Resetting your Windows system can be a highly effective way to address a wide range of issues and restore your computer’s performance and reliability. By understanding the reset process, the various options available, and the necessary post-reset considerations, you can confidently tackle even the most stubborn system problems and get your machine back on track.
Remember, https://itfix.org.uk/ is always here to provide additional guidance and support should you encounter any challenges during the reset process or in the aftermath. With the right approach and a little perseverance, you can get your Windows system back to its optimal state and enjoy a smooth, hassle-free computing experience.












