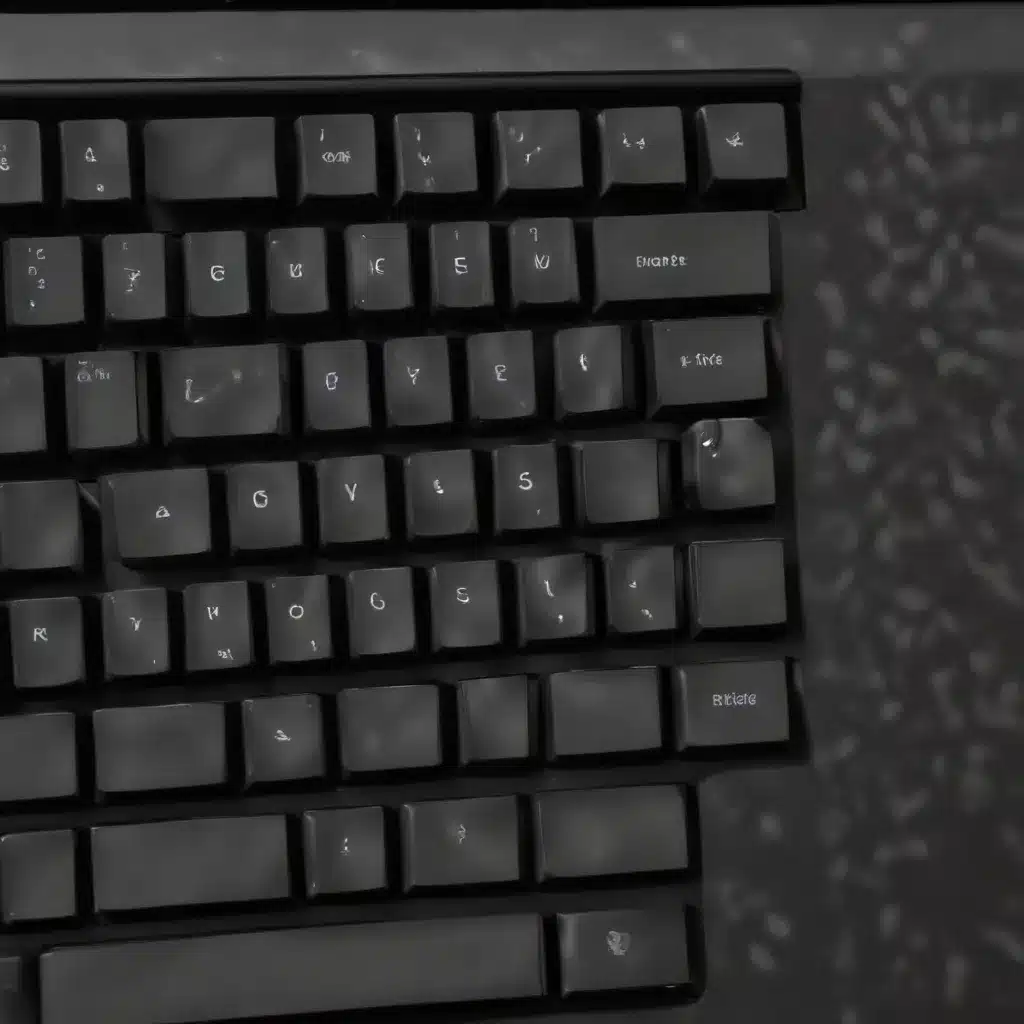
Understanding Sticky Keys and Its Potential Issues
As an experienced IT professional, I’ve come across many users who struggle with the Sticky Keys feature in Windows 10. Sticky Keys is a built-in accessibility tool that allows users to activate modifier keys, such as Ctrl, Shift, and Alt, without having to press them simultaneously. This can be incredibly helpful for individuals with physical impairments who have difficulty pressing multiple keys at once.
However, the Sticky Keys feature can also be a source of frustration for users who accidentally activate it, leading to unexpected behavior and input errors. Imagine typing a document and suddenly finding that your Shift key is stuck, resulting in unintended capitalization or symbols. This can be particularly problematic for power users or those who rely on precise keyboard input for their work.
In this comprehensive guide, I’ll walk you through the step-by-step process of resetting Sticky Keys in Windows 10, ensuring that you can quickly and permanently disable this feature if it’s causing you more trouble than it’s worth.
Disabling Sticky Keys in Windows 10
Method 1: Using the Accessibility Settings
The most straightforward way to disable Sticky Keys in Windows 10 is through the Accessibility settings. Follow these steps:
- Press the Windows key on your keyboard or click the Windows icon in the taskbar to open the Start menu.
- Search for “Accessibility” and select the “Accessibility” option from the search results.
- In the Accessibility settings, locate the “Keyboard” section and toggle the switch for “Sticky keys” to the “Off” position.
- To further prevent the Sticky Keys shortcut from being triggered, scroll down and toggle the switch for “Allow the shortcut key to start Sticky Keys” to the “Off” position as well.
Method 2: Disabling Sticky Keys via the Control Panel (Windows 7 and 8)
If you’re using an older version of Windows, such as Windows 7 or 8, the process for disabling Sticky Keys may differ slightly. Here’s how to do it:
- Press the Windows key on your keyboard or click the Windows icon in the taskbar to open the Start menu.
- Search for “Control Panel” and select the “Control Panel” option from the search results.
- In the Control Panel, navigate to the “Ease of Access” section.
- Click on “Change how your keyboard works” under the “Ease of Access” category.
- In the “Make it easier to type” section, uncheck the box next to “Turn on Sticky Keys.”
- To disable the Sticky Keys shortcut, click on “Set up Sticky Keys” and uncheck the box next to “Turn on Sticky Keys when SHIFT is pressed five times.”
- Click “OK” to save the changes and close the Ease of Access Center.
Method 3: Disabling Sticky Keys via the Registry Editor (Advanced Users)
For advanced users who prefer a more direct approach, you can disable Sticky Keys by modifying the Windows Registry. Please note that this method should be used with caution, as improper modifications to the Registry can potentially cause system instability or other issues.
- Press the Windows key + R to open the Run dialog box.
- Type “regedit” and press Enter to launch the Registry Editor.
- Navigate to the following registry key:
HKEY_CURRENT_USER\Control Panel\Accessibility\StickyKeys. - Double-click the “Flags” value and change the Value data to “506” (without the quotes).
- Click “OK” to save the changes.
- Close the Registry Editor and restart your computer for the changes to take effect.
Verifying the Sticky Keys Disabling Process
After disabling Sticky Keys using any of the methods above, it’s a good idea to test the feature to ensure it’s been successfully disabled. You can do this by pressing the Shift key five times in a row, which should no longer trigger the Sticky Keys prompt.
If you still encounter issues with Sticky Keys, you may need to check for any other accessibility settings or third-party software that could be interfering with the feature. The IT Fix blog has a wealth of resources and troubleshooting guides to help you resolve various Windows 10 issues.
Remember, the key to maintaining a smooth and productive computing experience is being proactive about managing your system’s settings and addressing potential problems before they become significant disruptions. By taking the time to reset Sticky Keys in Windows 10, you’ll be well on your way to a more reliable and customized computing environment.
Conclusion
Sticky Keys can be a valuable accessibility feature for some users, but it can also be a source of frustration for those who accidentally activate it. By following the steps outlined in this article, you can quickly and permanently disable Sticky Keys in Windows 10, ensuring that your keyboard input remains consistent and reliable.
Whether you’re an IT professional, a power user, or someone who simply wants to optimize their Windows 10 experience, understanding how to reset Sticky Keys is an essential skill. By mastering this technique, you’ll be able to streamline your workflow, minimize input errors, and enjoy a more seamless computing experience.
If you have any further questions or need additional assistance, be sure to check out the IT Fix blog for more in-depth technology guides and troubleshooting tips. Our team of experienced IT professionals is dedicated to helping users like you navigate the ever-evolving world of technology with confidence and ease.












