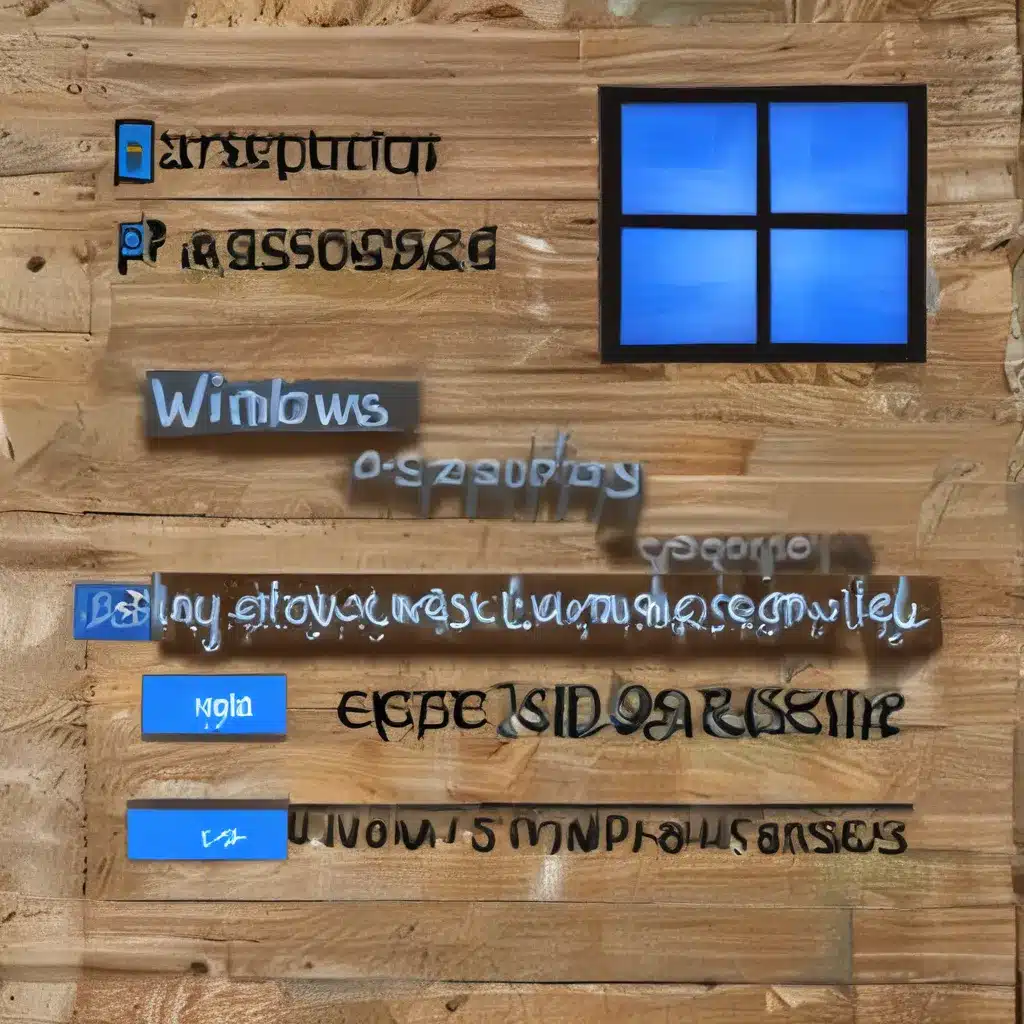
Locked Out of Your Windows 10 Device? No Need to Panic!
Have you ever found yourself in a situation where you simply can’t remember the password to your Windows 10 device? It’s a frustrating experience, I know. But fear not, my friends, because I’m here to guide you through the process of resetting your forgotten password and getting back in control of your device.
Understanding Windows 10 Passwords
Before we dive in, let’s take a quick look at the different types of accounts and passwords in Windows 10. You can have a local account, which is specific to your device, or a Microsoft account, which is connected to your online Microsoft services.
If you’ve forgotten the password for your local account, don’t worry – we’ve got you covered. However, if you’ve forgotten your Microsoft account password, you’ll need to reset that through the official Microsoft process.
Resetting a Local Account Password
Alright, let’s get started with resetting your local account password. The first thing you’ll want to do is boot up your Windows 10 device and try to sign in with the incorrect password. After a few failed attempts, you should see a “Reset password” link on the sign-in screen.
Click on that link, and you’ll be prompted to answer the security questions you set up when you first created your local account. If you’ve forgotten the answers to those questions, don’t worry – there’s still a way forward.
Creating a New Administrator Account
The next step is to create a new administrator account on your device. This will allow you to access the system and reset the password for your original local account. Here’s how you can do it:
- Boot up your device and select the “Troubleshoot” option from the “Choose an option” screen.
- Choose “Reset this PC” and follow the on-screen instructions to remove everything and start fresh.
- During the setup process, you’ll be prompted to create a new user account. Make sure to select the “Administrator” option to give yourself full control over the system.
Once you’ve created the new administrator account, you can log in and navigate to the “Accounts” settings. From there, you can select the option to change or reset the password for your original local account.
Restoring Your Data and Settings
I know what you’re thinking – “But wait, won’t resetting my device delete all my data, programs, and settings?” Well, yes, that’s true. But don’t worry, there’s a way to restore everything once you’ve reset your password.
If you’ve been regularly backing up your data to an external hard drive or cloud storage service, you can simply restore your files and settings once you’ve regained access to your device. If not, well, consider this a valuable lesson in the importance of regular backups!
Securing Your Windows 10 Device
Now that you’ve reset your forgotten password, it’s a good time to review your account security settings and make sure your device is properly protected. Consider enabling two-factor authentication for your Microsoft account, and consider using a password manager to keep track of all your login credentials.
And don’t forget to check out the IT Fix website for more tips and tricks on keeping your Windows 10 device running smoothly.
Conclusion
There you have it, folks – the step-by-step guide to resetting your forgotten Windows 10 password. Remember, even the most tech-savvy among us can occasionally forget a password, so don’t beat yourself up about it. Just follow the steps outlined here, and you’ll be back in business in no time.
Happy computing, and don’t forget to keep those passwords safe!












