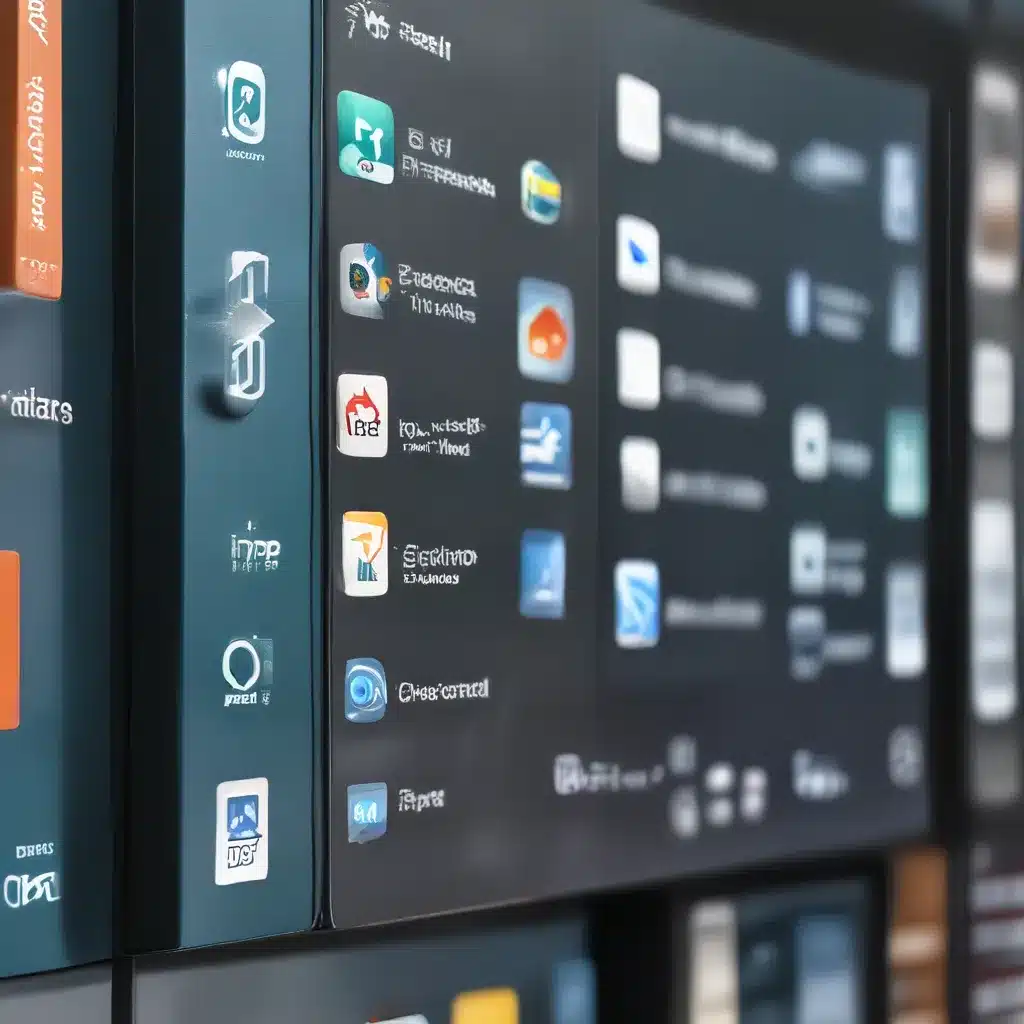
Resetting Default Apps: A Tale of Tech Troubles
Have you ever found yourself in a pickle, trying to open a file only to be met with the dreaded message, “This file can’t be opened with the default app”? It’s a frustrating experience, isn’t it? Well, my friend, you’re not alone. Many of us have been there, scratching our heads and wondering, “How on earth do I fix this?”
As a seasoned computer repair technician, I’ve seen my fair share of these pesky issues. But fear not, I’m here to guide you through the process of resetting your default apps for file types, so you can regain control over your digital domain and never again fall victim to the tyranny of mismatched file associations.
Understanding Default Apps: The Key to Digital Harmony
In the world of computing, default apps are the applications that your operating system automatically assigns to open specific file types. For example, when you double-click a .docx file, your computer will typically open it with Microsoft Word, as that’s the default app for that file type.
Now, you might be wondering, “Why do I even need to worry about default apps?” Well, my friend, the answer is simple: having the right default apps can make your digital life so much easier. Imagine being able to open your photos with your preferred image viewer, your PDFs with your favorite reader, and your music files with the app that truly does them justice.
But what happens when those default associations go awry? That’s where the trouble begins. Suddenly, your cherished files are being opened with apps that just don’t seem to fit, and you find yourself scratching your head, wondering, “How did this happen?”
Reclaiming Control: The Art of Resetting Default Apps
Fear not, my tech-savvy friend, for I have the solution to your default app woes. In this article, we’ll dive deep into the process of resetting your default apps, ensuring that your files are associated with the applications you love and trust.
Step 1: Assess the Situation
The first step in this journey is to identify the file types that are giving you trouble. Take a moment to think about the file extensions (like .docx, .pdf, or .mp3) that you typically work with, and make a mental note of any that aren’t opening with your preferred apps.
Step 2: Explore Your Default App Settings
Once you’ve pinpointed the problem file types, it’s time to venture into the depths of your operating system’s default app settings. In Windows 10 or 11, you can do this by navigating to the Start menu, selecting Settings > Apps > Default apps, and then exploring the options.
Microsoft’s official guide on changing default programs in Windows is a great resource to consult during this process.
Step 3: Reconfigure Your Default Apps
Now, the fun part! This is where you get to take the reins and set your preferred apps as the default for your file types. In the Default apps settings, you’ll see a list of file extensions and the current default apps associated with them.
To change a default app, simply click on the file type you want to address, and then select the app you’d like to use from the list. You can also search for and add new apps to the list if your desired program isn’t already there.
Step 4: Test and Verify
After you’ve made all your desired changes, it’s time to put your handiwork to the test. Try opening a few files of the types you’ve just adjusted, and make sure they’re opening with the correct apps. If everything looks good, congratulations! You’ve successfully reset your default apps and regained control over your digital realm.
Troubleshooting Tips: Addressing Stubborn File Associations
Now, I know what you’re thinking: “What if it’s not that simple? What if I’m still having trouble getting my files to open with the right apps?” Fear not, my friend, for I have a few troubleshooting tips up my sleeve.
Tip 1: Check for App Conflicts
Sometimes, the issue can be caused by conflicts between different apps that are vying for the same file type associations. In these cases, you may need to uninstall or disable one of the conflicting apps to resolve the problem.
Tip 2: Clear the Default Apps Cache
Windows can sometimes get a bit stubborn when it comes to default app settings, holding onto old associations even after you’ve made changes. To address this, you can try clearing the default apps cache by opening the Command Prompt and running the command %WINDIR%\System32\ResetBase.exe.
Tip 3: Seek Professional Assistance
If you’ve tried everything and are still struggling to get your default apps back in order, don’t hesitate to reach out to the experts at IT Fix. Our team of computer repair technicians is always ready to lend a hand and help you reclaim control over your digital life.
Embrace the Power of Default App Mastery
My friends, the world of default apps may seem like a daunting one, but I assure you, it’s a realm worth exploring. By taking the time to understand and reset your default app associations, you’ll unlock a world of digital efficiency and seamless file management.
No more frustrated sighs or hair-pulling moments when your files refuse to open with the right apps. Instead, you’ll bask in the glory of a perfectly curated digital ecosystem, where your files and apps coexist in perfect harmony.
So, what are you waiting for? Dive in, reset those default apps, and embrace the power of digital mastery. Your tech-savvy self will thank you, and who knows, you might even impress your friends and family with your newfound default app expertise.
Happy resetting, my fellow tech enthusiasts! May your digital adventures be filled with smooth file associations and the satisfaction of a job well done.












