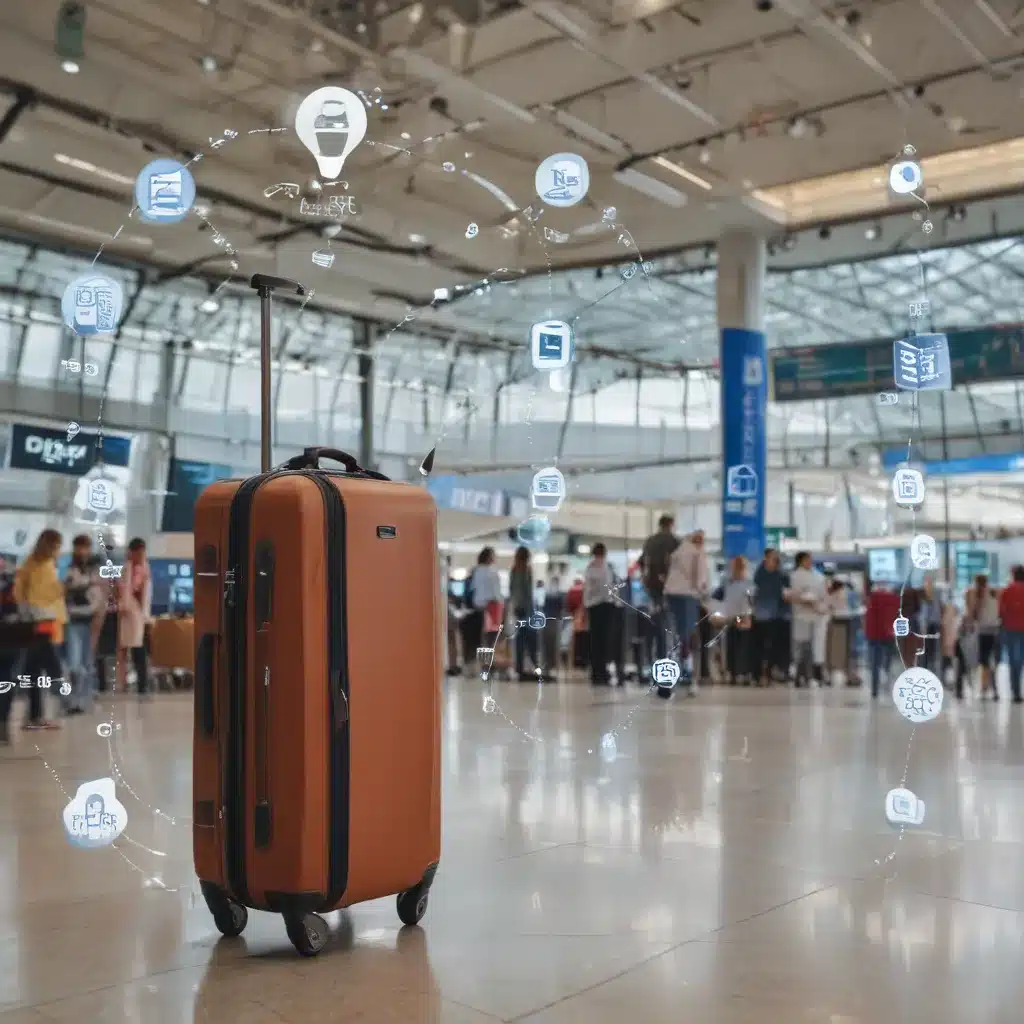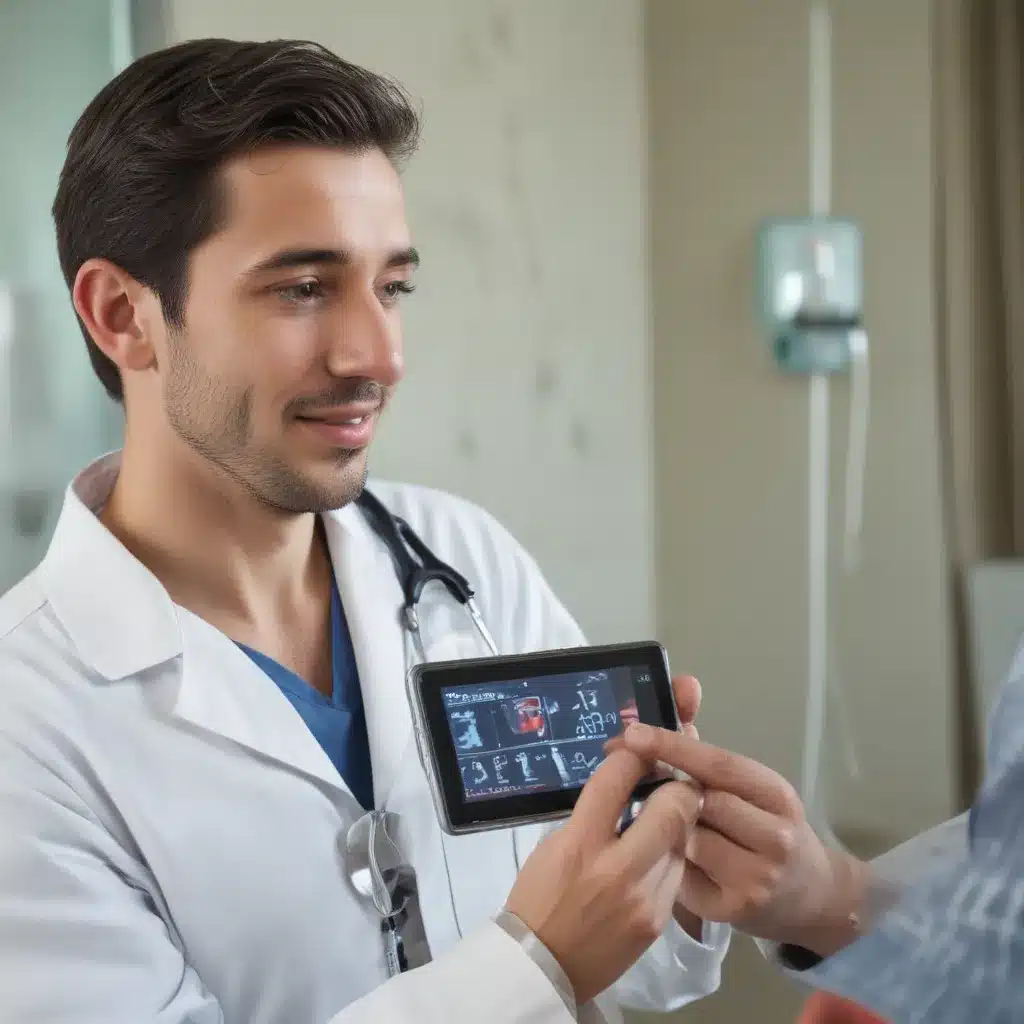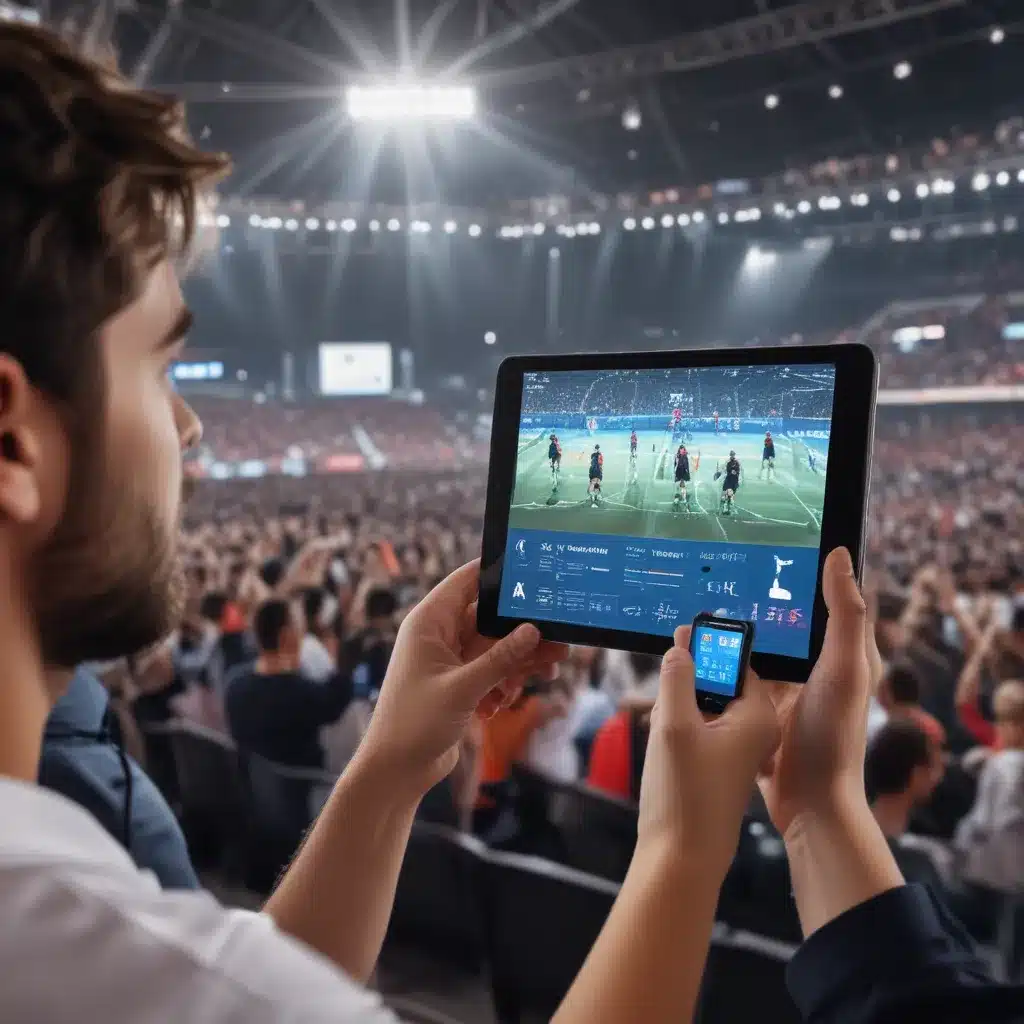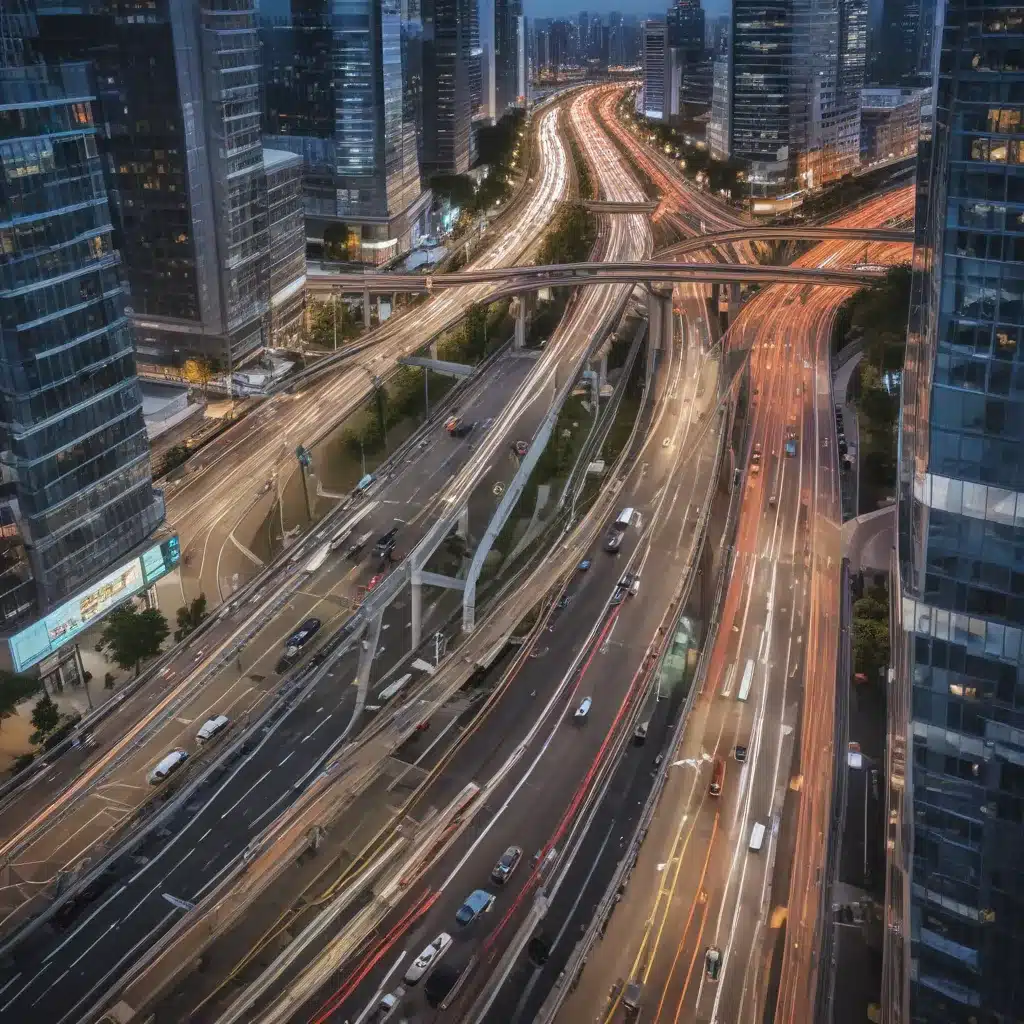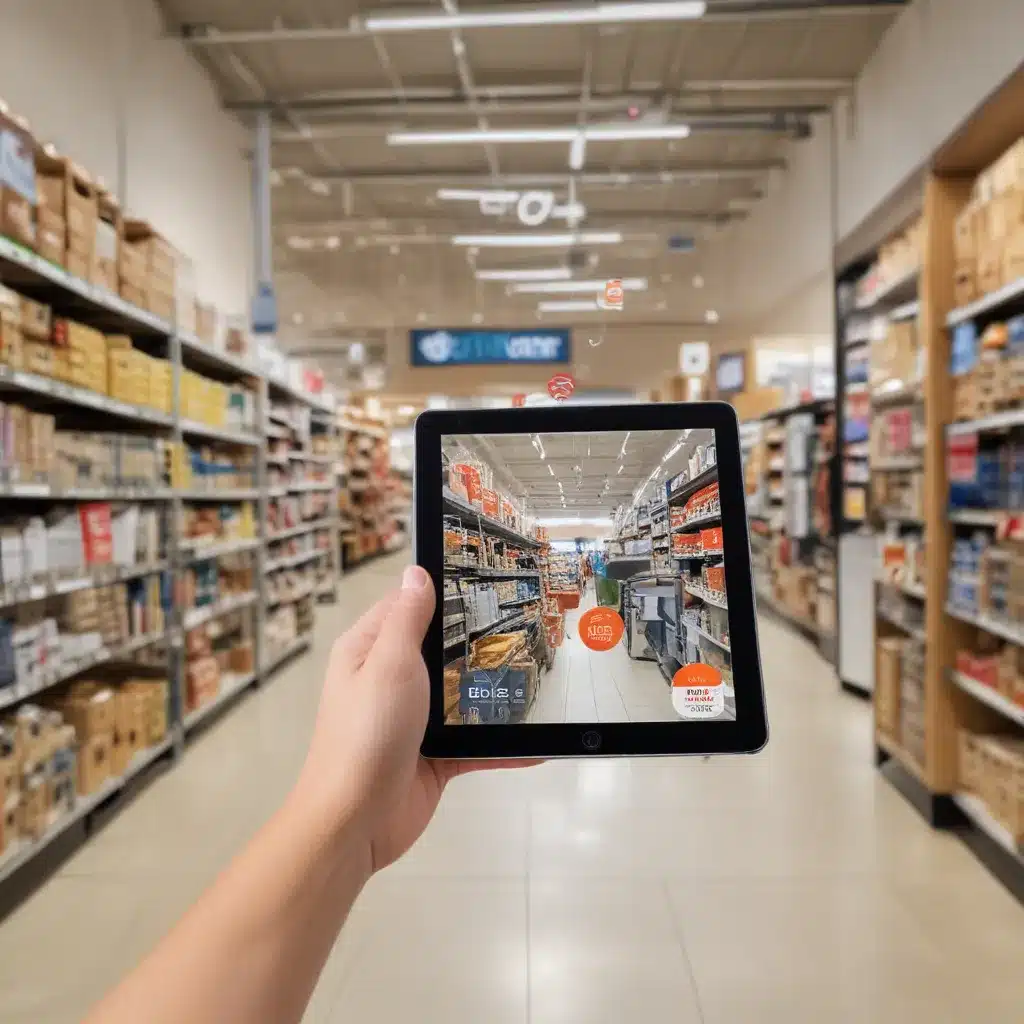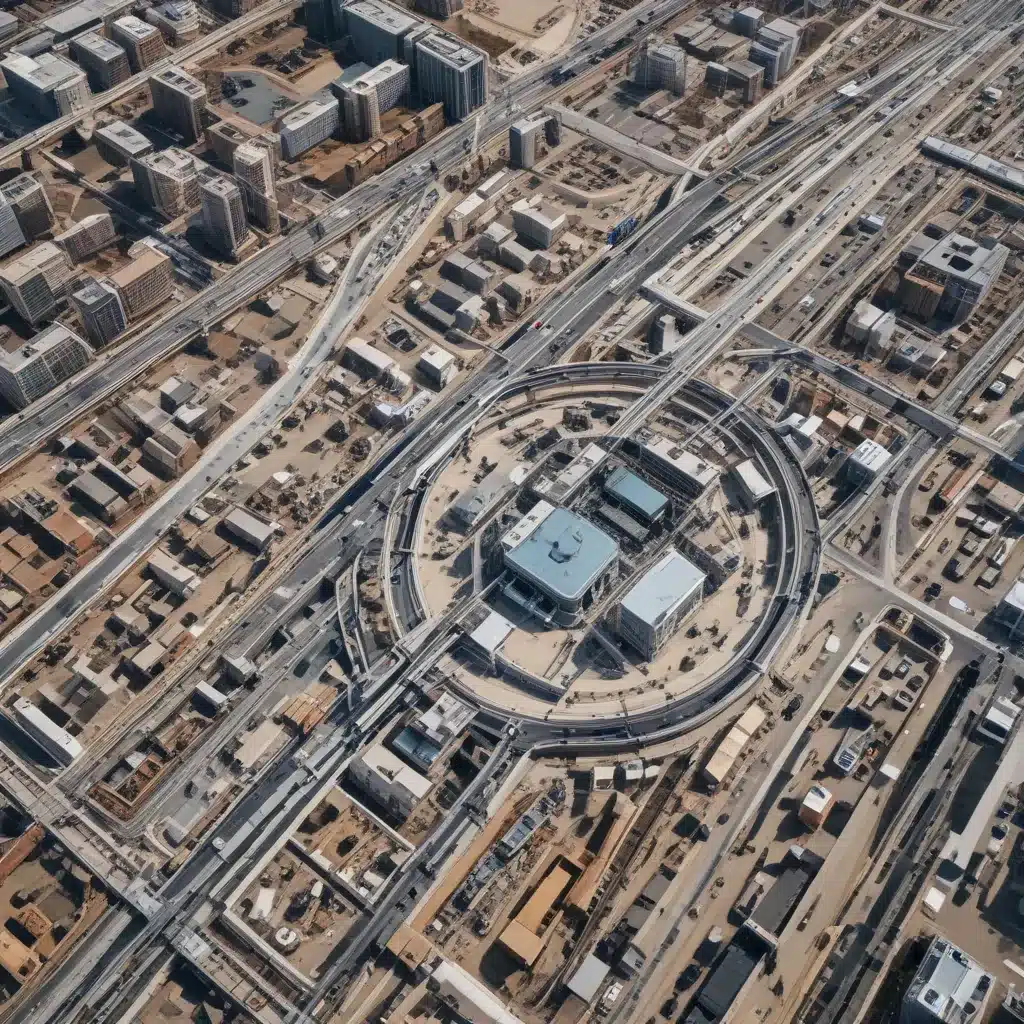Introduction
Replacing a laptop’s wireless card can breathe new life into an aging machine and allow it to connect to modern Wi-Fi networks. It’s a straightforward upgrade that most users can perform themselves with minimal tools and experience. In this guide, I’ll walk you through the entire process of replacing a wireless card in a laptop.
Reasons to Upgrade Your Wireless Card
There are a few common reasons you may want to upgrade the wireless card in your laptop:
Support Newer Wi-Fi Standards
Wireless standards evolve over time with new features and faster speeds. For example, 802.11ac is faster than 802.11n. If your laptop only supports older standards like 802.11b/g, replacing the card can allow it to connect to newer routers.
Fix Wi-Fi Connection Issues
If you are experiencing frequent disconnects, slow speeds, or difficulty connecting to Wi-Fi, the wireless card may be failing. Replacing it can resolve these wireless network issues.
Enable Bluetooth
Some wireless cards also provide Bluetooth functionality. If your laptop lacks Bluetooth, installing a combo wireless card adds this useful wireless feature.
Choosing a Replacement Wireless Card
Here are the key factors to consider when selecting a new wireless card:
-
Supported standards – Make sure the card supports the Wi-Fi standards used by your router. 802.11ac is optimal for speed.
-
Form factor – Laptop wireless cards come in M.2, mini-PCI express, and PCI express sizes. Check your laptop’s documentation to determine which size you need.
-
Antennas – Cards generally use internal or external antennas. Make sure to get a card with external antennas if your laptop expects these.
-
Bluetooth – Some cards include Bluetooth if you want this feature. Ensure Bluetooth is listed in the card’s features.
Referencing your laptop’s service manual can provide the exact wireless card specifications needed.
Tools Needed
Replacing a wireless card in a laptop only requires some very basic tools:
-
Phillips screwdriver – To remove screws from the laptop case and wireless card bracket.
-
Tweezers – Helpful for manipulating small screws and disconnecting antenna cables.
-
Anti-static wristband – Reduces static discharge risks while handling electronic components.
Having a plastic spudger, which can pry apart sealed laptop edges, is also useful but not essential.
Disassembling the Laptop
With your tools on hand, we can start the wireless card replacement:
-
Disconnect power sources – Unplug the AC adapter from the laptop and remove the battery. This prevents power-related issues.
-
Remove bottom case screws – Use the Phillips screwdriver to remove all screws from the bottom case. Keep them organized.
-
Separate case edges – Carefully pry apart the bottom case edges with your fingers or a spudger. Go slowly and don’t force it.
-
Lift off bottom case – Once loosened, lift the bottom case off the laptop to expose internal components.
Removing the Old Wireless Card
Now that you’re inside the laptop, we can remove the wireless card:
-
Locate wireless card – Refer to the service manual if unsure where the wireless card is. They are often near the laptop’s antennas.
-
Disconnect antenna cables – Very carefully disconnect the small antenna cables from the wireless card using tweezers.
-
Remove bracket screw – Use the Phillips screwdriver to remove any screw securing the wireless card’s bracket.
-
Lift out wireless card – Gently lift out the wireless card from its slot. Be cautious not to bend it.
Installing the New Wireless Card
To install the new wireless card:
-
Insert wireless card – Carefully insert the new card into the proper slot on the motherboard. Make sure it is properly seated.
-
Replace bracket – If there is a bracket, screw it back into place to hold the card.
-
Reconnect antenna cables – Using tweezers, gently reconnect the tiny antenna cables to the new wireless card.
-
Check connections – Verify the wireless card looks securely installed and connected.
Reassembling the Laptop
You’re nearly done! Just need to put everything back together:
-
Place bottom case – Align the bottom case onto the laptop and firmly press down edges to reseat it.
-
Replace case screws – Use the Phillips screwdriver to reinstall all the bottom case screws.
-
Reconnect power – Reinsert the laptop battery and plug in the AC adapter.
-
Power on – Start the laptop normally and verify the new wireless card works!
And that completes replacing a laptop’s wireless card! Don’t forget to install any required drivers for the new card too. The hardware upgrade should have you wirelessly connecting in no time. Let me know if you have any other laptop upgrade questions!