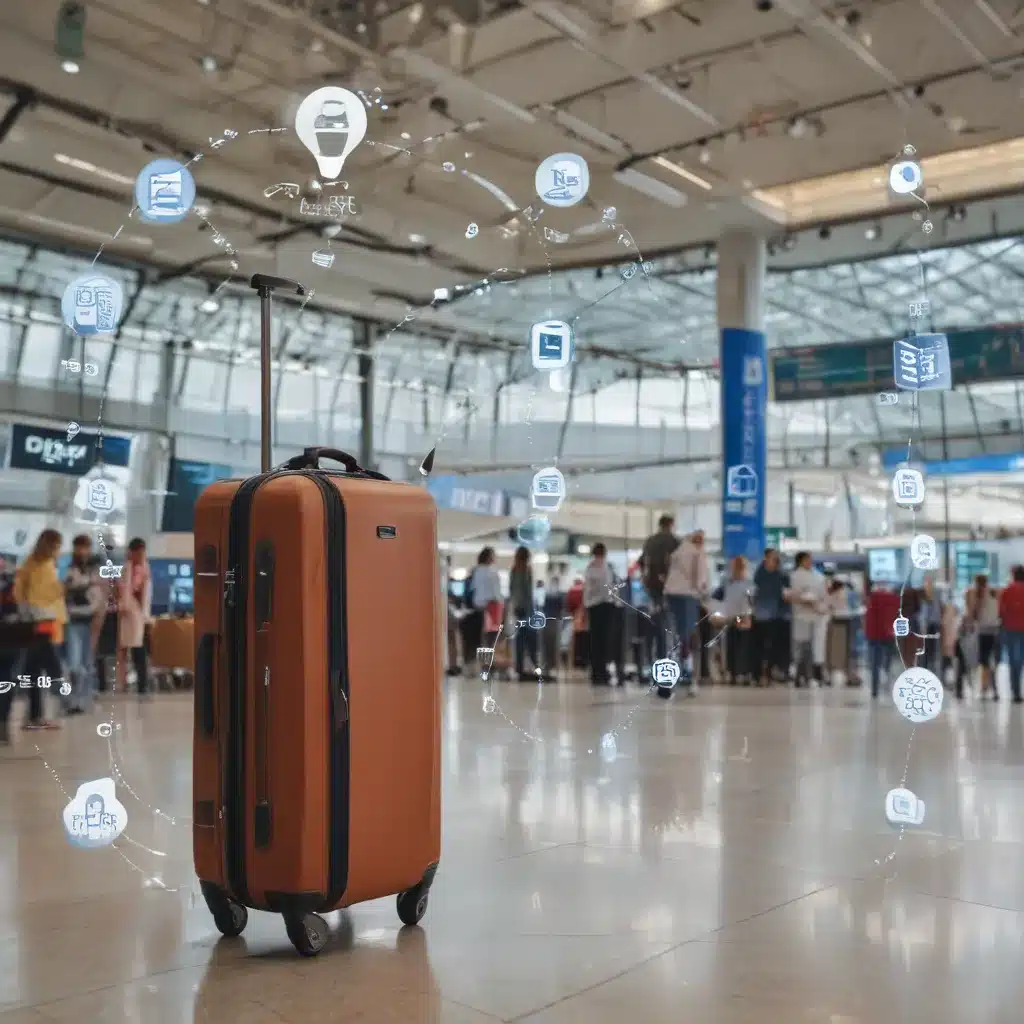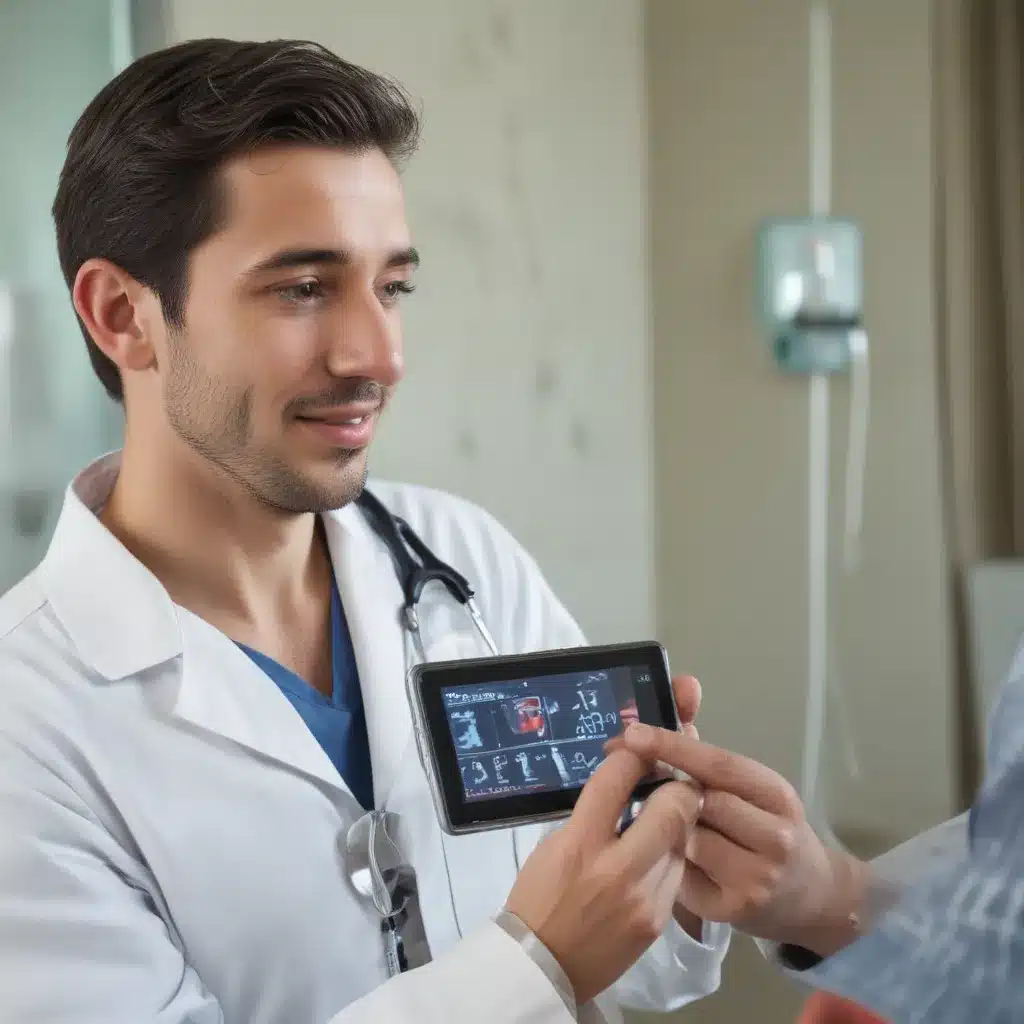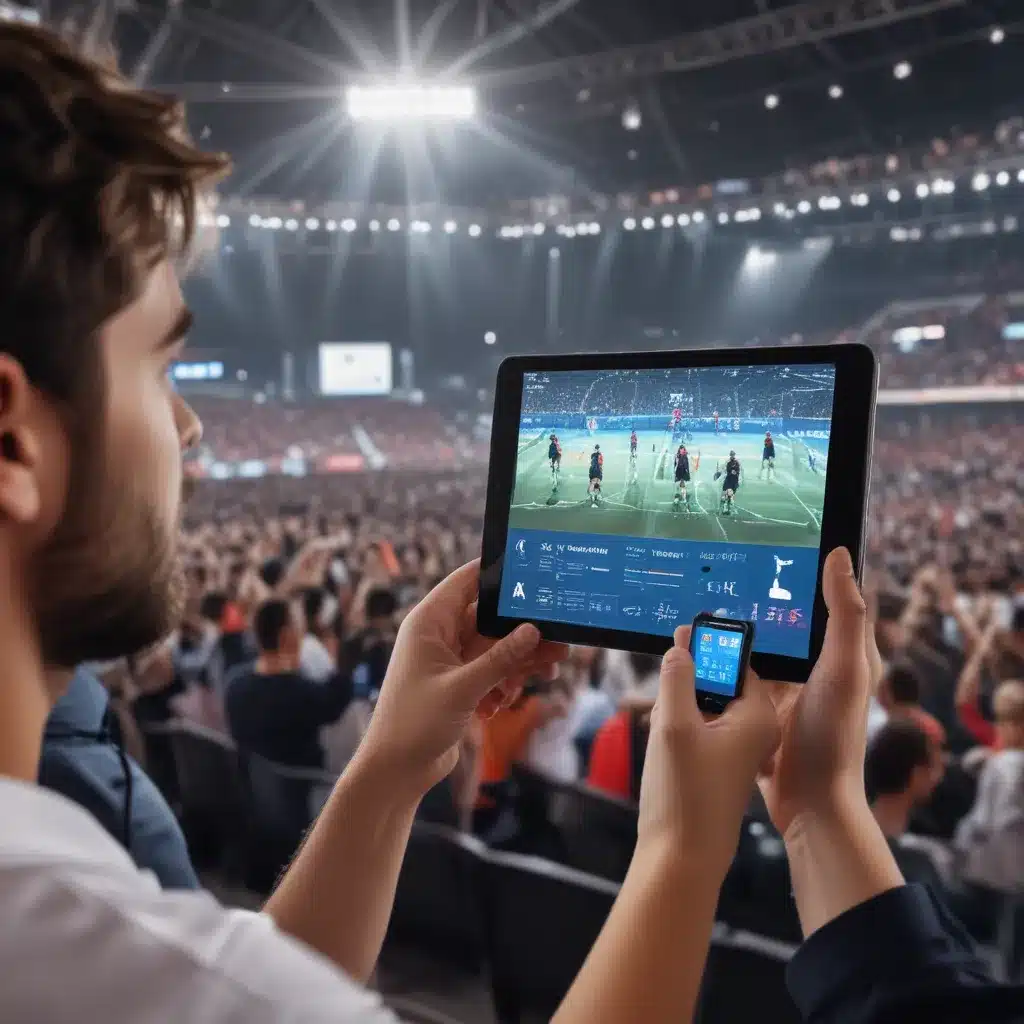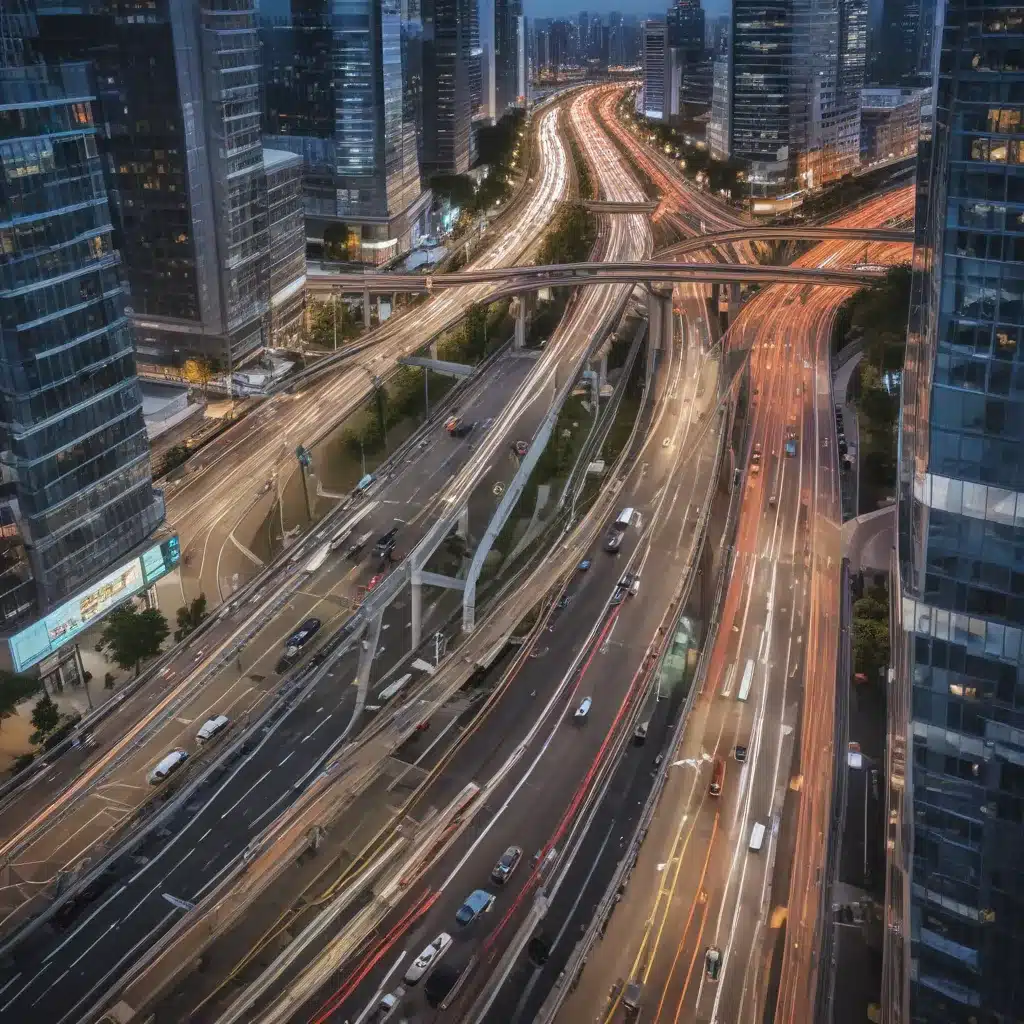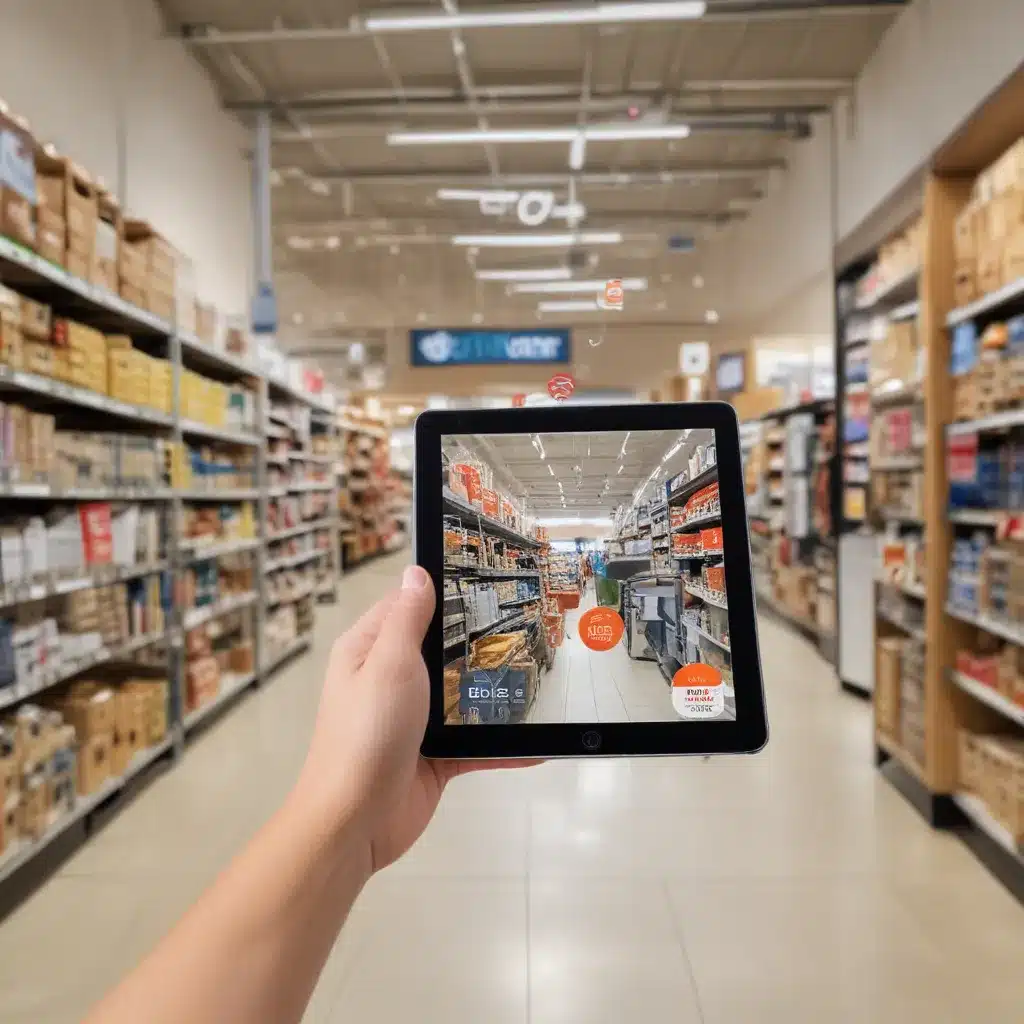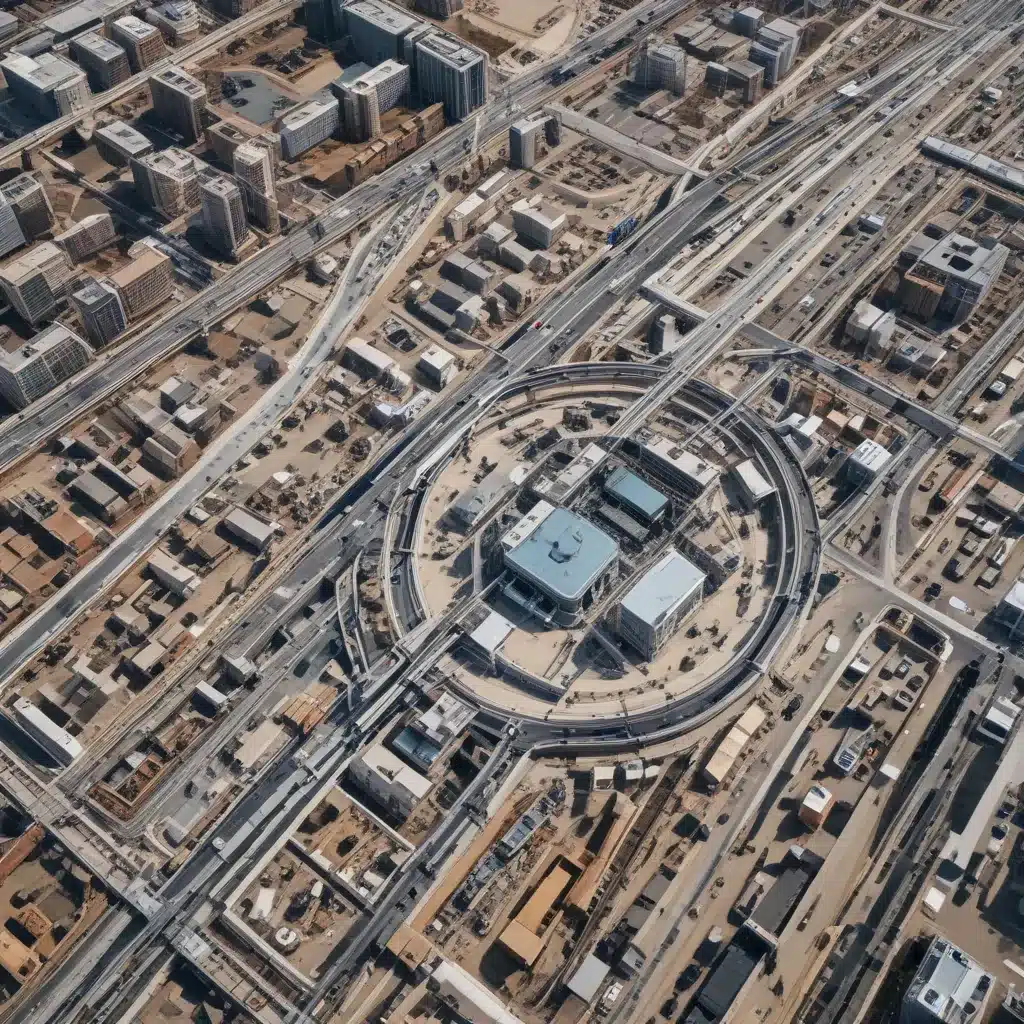Why Laptop Batteries Stop Working Properly
Laptop batteries, like all batteries, have a limited lifespan and will eventually need to be replaced. There are a few common reasons why a laptop battery might stop working properly or hold less of a charge:
-
Normal wear and tear: Batteries slowly degrade over time from repeated charging and discharging cycles. After hundreds of cycles, the battery simply won’t hold as much charge as when it was new. This is normal and expected.
-
Overheating: Heat damages batteries. Using a laptop on hot surfaces or in hot environments can accelerate battery degradation. The inside of a laptop can also get quite hot, which is hard on the battery.
-
Improper care and storage: Leaving a laptop plugged in all the time, especially while fully charged, strains the battery. Storing a laptop in extreme cold or heat can also harm the battery. Best practice is to avoid fully draining or fully charging lithium-ion batteries.
-
Faulty charging: If the laptop’s charging port or circuitry is damaged, the battery may not charge properly. This can lead to premature failure.
-
Old age: Most laptop batteries last 2-3 years with regular use before needing replacement. How long a battery lasts depends on usage patterns and how well it was maintained.
Checking if the Battery Needs Replacement
There are a few signs that your laptop’s battery needs replacing:
-
The battery doesn’t hold a charge and the laptop shuts down quickly when unplugged.
-
The laptop only works when plugged into AC power.
-
The battery level indicator is stuck at 0% and won’t go up even when plugged in.
-
The battery level drops very rapidly even when barely used after a full charge.
-
The battery is visibly swollen or warped.
-
The laptop stops working and flashes a low battery warning shortly after being unplugged, even though the battery indicator showed 40%+ charge remaining.
If you see one or more of these symptoms, it’s time to replace the battery. Trying to prolong a failing battery’s life by depleting and recharging usually won’t work.
What to Look for in a Replacement Laptop Battery
When shopping for a replacement laptop battery, you need to match the right battery for your specific laptop make and model. Important factors to consider:
-
Voltage: The battery must match the voltage specified by the laptop manufacturer, typically 10.8V, 11.1V, or 14.8V.
-
Capacity: The battery’s capacity determines how long it will power the laptop on a charge. Match the capacity of the original battery or go slightly higher.
-
Connections: Laptop batteries connect and lock in place in different ways. Make sure to get one made to fit your laptop.
-
Dimensions: The replacement must fit the battery compartment. Check the dimensions carefully.
-
Certifications: Look for UL, CE, FCC, RoHS and other safety certifications. Avoid no-name generic batteries.
Ideally, purchase a battery made by the laptop manufacturer, either OEM or an aftermarket model they approve. Third-party equivalents are usually fine, just be diligent about checking for compatibility.
Step-by-Step Guide to Replace a Laptop Battery
Here is a step-by-step overview of the laptop battery replacement process:
-
Discharge the old battery: Use the laptop until the battery is almost empty before replacing it. This is a safe way to ensure there’s no charge left.
-
Power down and unplug: Turn off the laptop, disconnect AC power, and remove any peripheral devices.
-
Remove the battery: The battery release latch is usually at the back or side of the battery compartment. Slide it to unlock the battery, then gently pull it out.
-
Inspect the compartment: Check for any dirt, debris, or damage inside the laptop where the battery sits. Clean if needed.
-
Insert the new battery: Line up the new battery with the guides in the compartment and gently push in until it clicks and locks in place. Don’t force it.
-
Reconnect AC power: Plug the AC adapter back in and turn the laptop on. The new battery may need to be calibrated.
-
Calibrate the battery: Fully charge to 100%, then completely drain to 0% to establish the full capacity. May need to repeat 2-3 times for best results.
-
Re-test: Verify the laptop now works normally on battery power before putting the cover back on.
That’s it! With a simple swap of the battery, your laptop will power on the go once again. Be sure to properly recycle the old battery.
Tips for Maximizing Your New Laptop Battery’s Life
To get the most out of your replacement battery and avoid repeated failures:
-
Avoid overcharging: Don’t leave the laptop plugged in at 100% charge for extended periods.
-
Avoid over-discharging: Don’t completely drain to 0% every cycle. Keep between 20-80% when possible.
-
Remove battery if plugged in for a while: Take the battery out if using the laptop mainly on AC power.
-
Store properly when not in use: Don’t keep batteries at full charge. Store at 40-50% charge in a cool place.
-
Update laptop and battery drivers: Keep software and drivers updated for proper battery management.
-
Don’t use while charging: Try to use the battery down to 20%, then charge back to 80% without heavy usage.
-
Set battery charge thresholds: Configure the battery to stop charging below 95% and above 60%.
With proper care and handling, your new laptop battery can last years. But when it’s time to replace it again, you’ll know the drill! Let me know if you have any other battery replacement questions.