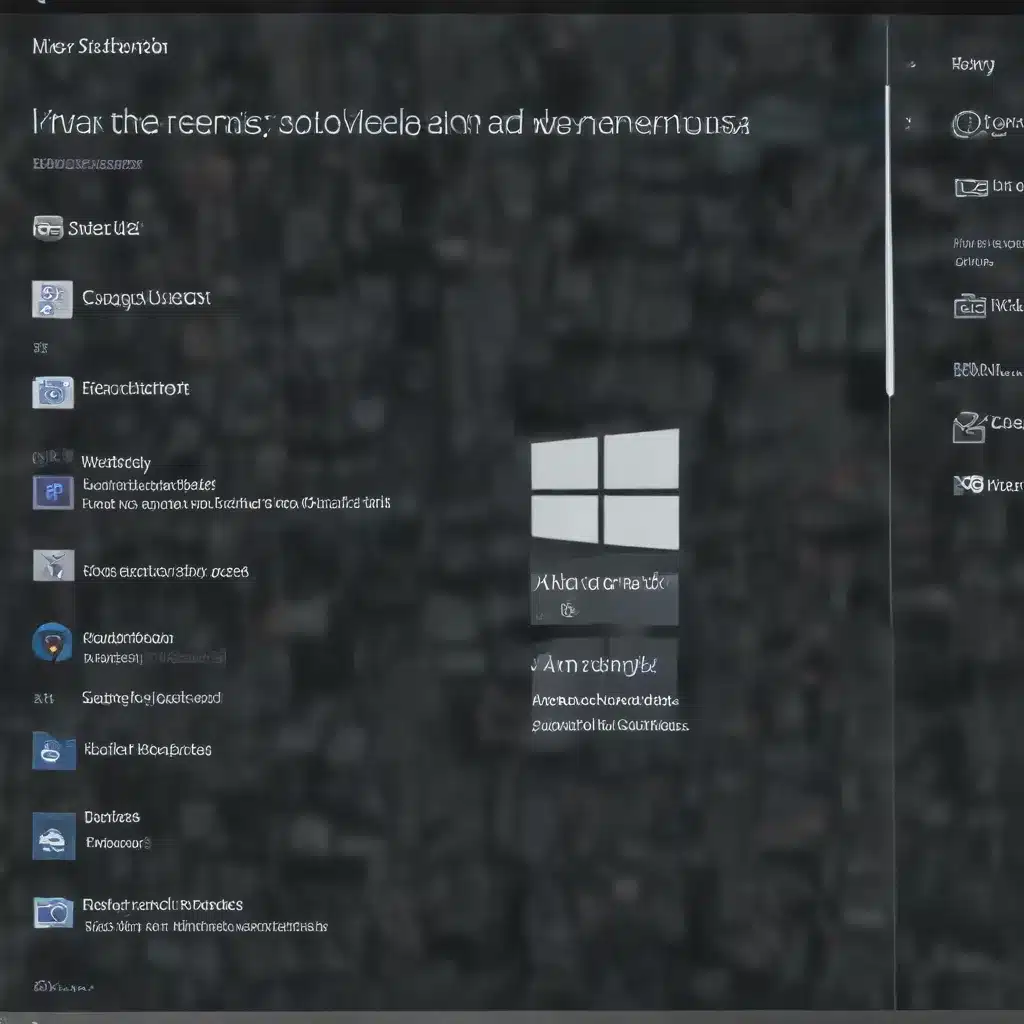
Restore Your Windows 10 PC to Its Former Glory
As an experienced IT professional, I’ve seen my fair share of Windows 10 issues – from frustrating startup problems to mysterious software conflicts. But don’t worry, there’s no need to panic. Windows 10 comes equipped with a suite of powerful reset and recovery tools that can help you get your PC back on track.
In this comprehensive guide, we’ll explore the different recovery options available and walk you through the steps to effectively troubleshoot and repair your Windows 10 system. Whether you’re dealing with a recent software update gone wrong or a long-standing performance issue, we’ve got you covered.
Uninstall Recent Windows Updates
If you’ve recently installed a Windows update and are now experiencing problems with your PC, the first step is to try uninstalling the problematic update. Here’s how:
- Open the Windows Update History: Press the Windows key + I to open the Settings app, then navigate to Windows Update > Update history.
- Locate the Troublesome Update: Scroll through the list of installed updates and identify the one that seems to be causing the issue.
- Uninstall the Update: Right-click on the offending update and select Uninstall. This will remove the update and potentially resolve the problem.
Keep in mind that uninstalling a recent update may not always be the solution, as the issue could be more deeply rooted. But it’s a good place to start, and it’s a quick and easy troubleshooting step.
Reset Your Windows 10 PC
If uninstalling a recent update didn’t do the trick, it might be time to consider resetting your Windows 10 PC. This process will reinstall Windows 10 while giving you the option to keep your personal files or remove them entirely.
To reset your PC from the Settings app:
- Open the Settings app and navigate to Update & Security > Recovery.
- Under the “Reset this PC” section, click Get started.
- Choose one of the following options:
- Keep my files: This will reinstall Windows 10 and keep your personal files, but remove any apps and settings you’ve installed.
- Remove everything: This will completely wipe your PC and reinstall Windows 10 from scratch, removing all your personal files, apps, and settings.
Note: If you’ve encrypted your device with BitLocker, you’ll need your BitLocker recovery key to complete the reset process. If you don’t have the key, see Find my BitLocker recovery key for instructions on how to locate it.
The reset process may take some time, so be patient and avoid manually restarting your device during this period. Once completed, your Windows 10 PC will be restored to its factory settings, ready for you to set up and configure as needed.
Use the Startup Repair Function
If your Windows 10 PC won’t start up at all, the Startup Repair function may be able to help. This tool can diagnose and fix common boot-related issues, such as corrupted system files or driver conflicts.
To access the Startup Repair function:
- Enter the Windows Recovery Environment (WinRE): Repeatedly turn your device off and on, holding the power button for 10 seconds each time to force a shutdown. On the third startup, your PC should enter the WinRE environment.
- Select Troubleshoot: On the “Choose an option” screen, select Troubleshoot.
- Choose Startup Repair: In the Troubleshoot menu, select Advanced options > Startup Repair, then follow the on-screen instructions to complete the process.
The Startup Repair tool will scan your system, identify any issues, and attempt to resolve them automatically. This can be a powerful way to get your Windows 10 PC up and running again, especially if you’re unable to access the operating system normally.
Reinstall Windows 10 Using Installation Media
If your Windows 10 PC still won’t start or the previous recovery options haven’t worked, it may be necessary to reinstall the operating system entirely. This can be done using installation media, such as a USB drive or DVD.
To reinstall Windows 10 while your PC is running:
- Download the Windows 10 media creation tool and create installation media on a USB drive or DVD.
- Connect the installation media to your PC and open File Explorer.
- Double-click the
setup.exefile on the installation media. - Follow the on-screen instructions, choosing the “Keep personal files and apps” or “Keep personal files only” option to preserve your data.
To reinstall Windows 10 by starting your PC with the installation media:
- Connect the installation media to your PC and turn it on.
- Press the appropriate key (often F12 or a manufacturer-specific key) to access the boot menu and select the installation media as the boot device.
- Once the Windows Setup process begins, follow the on-screen instructions to reinstall the operating system.
Note: If you suspect your PC has been infected with malware, it’s best to delete the existing partitions and perform a clean installation of Windows 10 to ensure a fresh, secure system.
Restore from a System Restore Point
If your Windows 10 PC is experiencing issues but you don’t want to perform a full reset or reinstallation, you can try restoring your system to an earlier point in time using System Restore. This process can undo recent changes, such as installed apps or driver updates, that may be causing problems.
To use System Restore:
- Open the Control Panel and search for “recovery”.
- Select Recovery > Open System Restore.
- In the System Restore window, click Next and select the desired restore point from the list.
- Review the changes that will be made and click Finish to complete the process.
Keep in mind that System Restore will not affect your personal files, but it will remove any apps, drivers, or updates installed after the selected restore point.
Use a Recovery Drive to Restore or Recover Your PC
If your Windows 10 PC won’t start at all, you can use a recovery drive to restore or recover your system. A recovery drive is a bootable USB drive or DVD that contains the necessary tools to troubleshoot and repair your Windows 10 installation.
To create a recovery drive on a working PC:
- Download the Windows 10 media creation tool and select “Create recovery drive”.
- Follow the on-screen instructions to create the recovery drive on a USB flash drive.
To use the recovery drive to restore or recover your PC:
- Connect the recovery drive to your non-functioning PC and turn it on.
- Press the appropriate key (often F12 or a manufacturer-specific key) to access the boot menu and select the recovery drive.
- On the “Choose an option” screen, select Troubleshoot.
- From here, you can choose to:
- Restore from a system restore point: This will undo recent changes without affecting your personal files.
- Recover your PC: This will reinstall Windows 10, removing your personal files, apps, and settings.
The recovery drive can be a lifesaver when your Windows 10 PC refuses to start up normally. By having this tool on hand, you’ll be able to quickly diagnose and address a wide range of system issues.
Go Back to a Previous Version of Windows
If you’ve recently upgraded to Windows 10 and are experiencing issues, you may be able to go back to your previous version of Windows for a limited time. This can be a useful option if the upgrade has caused problems with your system or installed applications.
To go back to a previous version of Windows:
- Open the Settings app and navigate to Update & Security > Recovery.
- Under the “Go back to the previous version of Windows 10” section, click Get started.
Note: This option is only available for a limited time after upgrading to Windows 10, typically around 10 days. Additionally, any apps or drivers installed after the upgrade may not function properly after going back to the previous version.
If you’re a Windows Insider and the current preview build isn’t working for you, you can also use the “Go back” option to revert to an earlier build without losing your personal files.
Restore from a System Restore Point
In some cases, a system restore point may be able to help you resolve issues with your Windows 10 PC. Restore points are automatically created when you install new apps or drivers, or when you manually create a restore point.
To restore your system from a restore point:
- Open the Control Panel and search for “recovery”.
- Select Recovery > Open System Restore.
- In the System Restore window, click Next and select the desired restore point from the list.
- Review the changes that will be made and click Finish to complete the process.
Keep in mind that System Restore will not affect your personal files, but it will remove any apps, drivers, or updates installed after the selected restore point.
If you’re not seeing any restore points, it may be because system protection is not turned on. You can check and enable system protection by following these steps:
- Open the Control Panel and search for “recovery”.
- Select Recovery > Configure System Restore.
- Ensure the “Turn on system protection” option is selected, then click OK.
With system protection enabled, your Windows 10 PC will start creating restore points, giving you more options to revert to a previous, working state.
Conclusion
Windows 10 provides a comprehensive set of reset and recovery tools to help you troubleshoot and repair your PC. Whether you’re dealing with a recent software update gone wrong, a system-wide performance issue, or a complete inability to boot, the options outlined in this guide can help you get your Windows 10 device back on track.
Remember, always create a backup of your important data before attempting any major system changes or resets. And if you’re unsure about a particular recovery option, don’t hesitate to reach out to the IT Fix community for additional guidance and support.
By leveraging the power of Windows 10’s built-in reset and recovery tools, you can quickly restore your PC to its former glory and get back to being productive. Happy troubleshooting!












