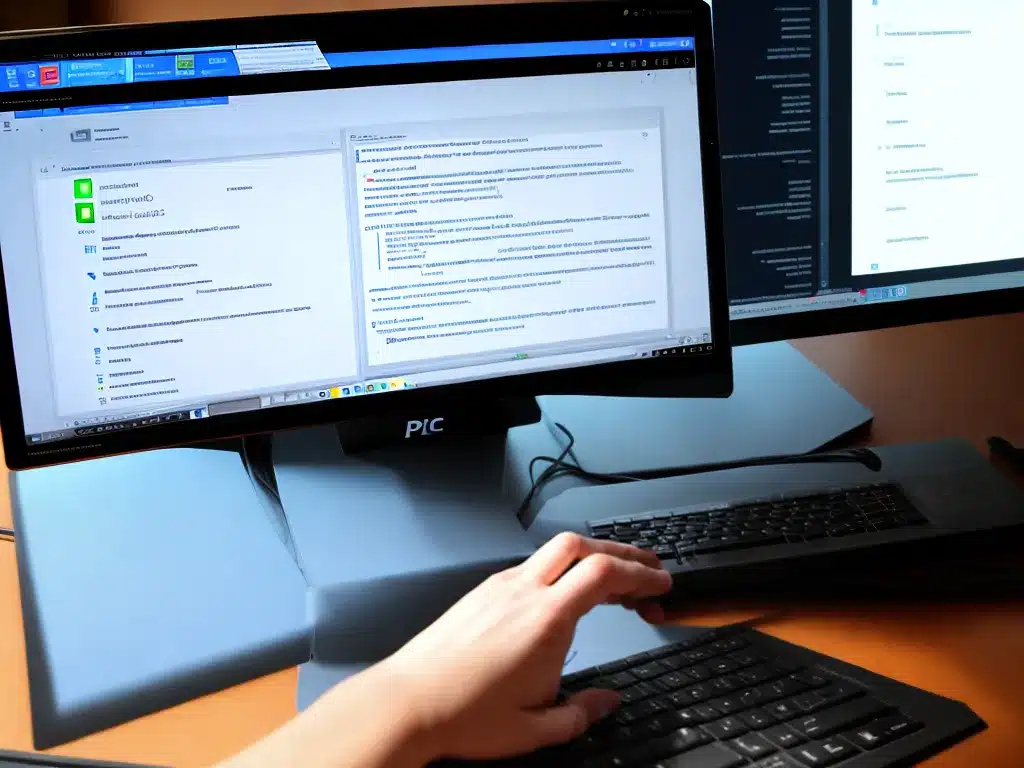
Introduction
Keeping your Windows PC free of malware and adware is crucial for maintaining performance and security. Malware and adware can slow down your computer, display unwanted ads, steal personal information, and even damage your operating system. The good news is that with the right tools and techniques, you can successfully remove malware and adware from a Windows machine. In this comprehensive guide, I will walk you through the entire process of cleaning malware and adware from a Windows PC.
Understanding Malware and Adware
Before learning how to remove malware and adware, it helps to understand exactly what they are and how they work:
What is Malware?
Malware is an umbrella term for any kind of malicious software designed to infect, damage, or gain unauthorized access to a computer system. Types of malware include:
- Viruses – Malware that replicates by inserting itself into other programs or files.
- Worms – Malware that spreads by replicating itself across networks.
- Trojan horses – Malicious programs disguised as legitimate software.
- Ransomware – Malware that encrypts data and demands payment for decryption.
- Spyware – Malware that secretly collects information about a user.
- Rootkits – Malware that hijacks lower-level operating system processes.
What is Adware?
Adware displays advertising content through pop-ups, banners, or other methods. While adware itself is not necessarily malicious, it can slow down your system and collect private data. Adware often gets bundled with free programs downloaded from the internet.
Both malware and adware usually get installed without the user’s consent. They can sneak onto your computer from infected websites, email attachments, pirated software, and removable drives. Once installed, they run quietly in the background, slowing down your PC and potentially causing harm.
Scanning for Malware and Adware
The first step in removing unwanted programs is to scan your Windows PC using antimalware software. Here are some recommended options:
Windows Defender
Windows Defender comes built-in with Windows operating systems. To scan with Defender:
- Open Windows Security from the Start menu.
- Click Virus & threat protection.
- Click Scan options.
- Click Full scan and then Scan now to start the scan.
Windows Defender will scan for and detect most common types of malware. However, it may miss more sophisticated threats.
Malwarebytes
Malwarebytes is a popular third-party anti-malware program. The free version can be used to scan for and remove malware. To use Malwarebytes:
- Download and install Malwarebytes from malwarebytes.com.
- Open the program and click Scan.
- Select Threat scan and click Scan now.
- Once the scan completes, click the Quarantine button on any detected threats.
Malwarebytes frequently detects malware missed by Windows Defender. I recommend running both for the most thorough scan.
AdwCleaner
To check specifically for adware, a program like AdwCleaner comes in handy. AdwCleaner is designed to detect and remove unwanted ad-supported software. To use it:
- Download AdwCleaner from majorgeeks.com/files/details/adwcleaner.html.
- Double click the adwcleaner.exe file to launch the program.
- Click Scan.
- Once complete, click Clean to remove any adware that was found.
AdwCleaner excels at finding and eliminating pesky adware other tools may not detect.
Removing Found Threats
After completing scanning with your chosen tool(s), you need to remove any threats that were uncovered:
- In Windows Defender, click Start actions and then Clean to remediate threats.
- In Malwarebytes, click the Quarantine button on detected objects to remove them.
- In AdwCleaner, click Clean after scanning to delete adware from your system.
In some cases, you may need to restart your PC to fully eliminate detected malware or adware. Be sure to delete any quarantined files as well so they cannot be restored.
Stopping Reinfection
Removing existing malware is only half the battle – you also need to prevent reinfection. Here are some tips:
- Update your antivirus software – Make sure real-time protection is enabled.
- Don’t open suspicious email attachments – This is a common malware vector.
- Only download software from trusted sources – Avoid sketchy sites and torrents.
- Use ad blockers in your browser – This prevents malicious ad content.
- Make frequent backups – Recover easily if malware damages your system.
- Keep your software updated – Security patches fix vulnerabilities.
Practicing safe browsing and computing habits is just as important as scanning and cleaning your PC. Combining both approaches helps ensure long-term protection.
Resetting Your Browser
Finally, it can help to reset your web browser after removing adware or malicious browser extensions. This clears out any lingering unwanted add-ons or settings changes.
To reset Google Chrome:
- Type
chrome://settings/resetin the address bar. - Click Reset and cleanup.
- Click Reset.
To reset Firefox:
- Click the menu button in the top-right corner.
- Select Help > Troubleshooting Information.
- Click Refresh Firefox.
Resetting restored your browser to factory default settings. You may need to reinstall extensions, but this wipes any potentially harmful residues left behind by adware.
Conclusion
By regularly scanning with security software, safely removing any threats, hardening your system, and resetting your browser, you can effectively eliminate malware and adware from your Windows PC. Paying attention to good computing practices also prevents future reinfection. Keep your computer clean and optimized with these comprehensive malware removal tips! Let me know if you have any other questions about wiping out malicious programs on Windows machines.












