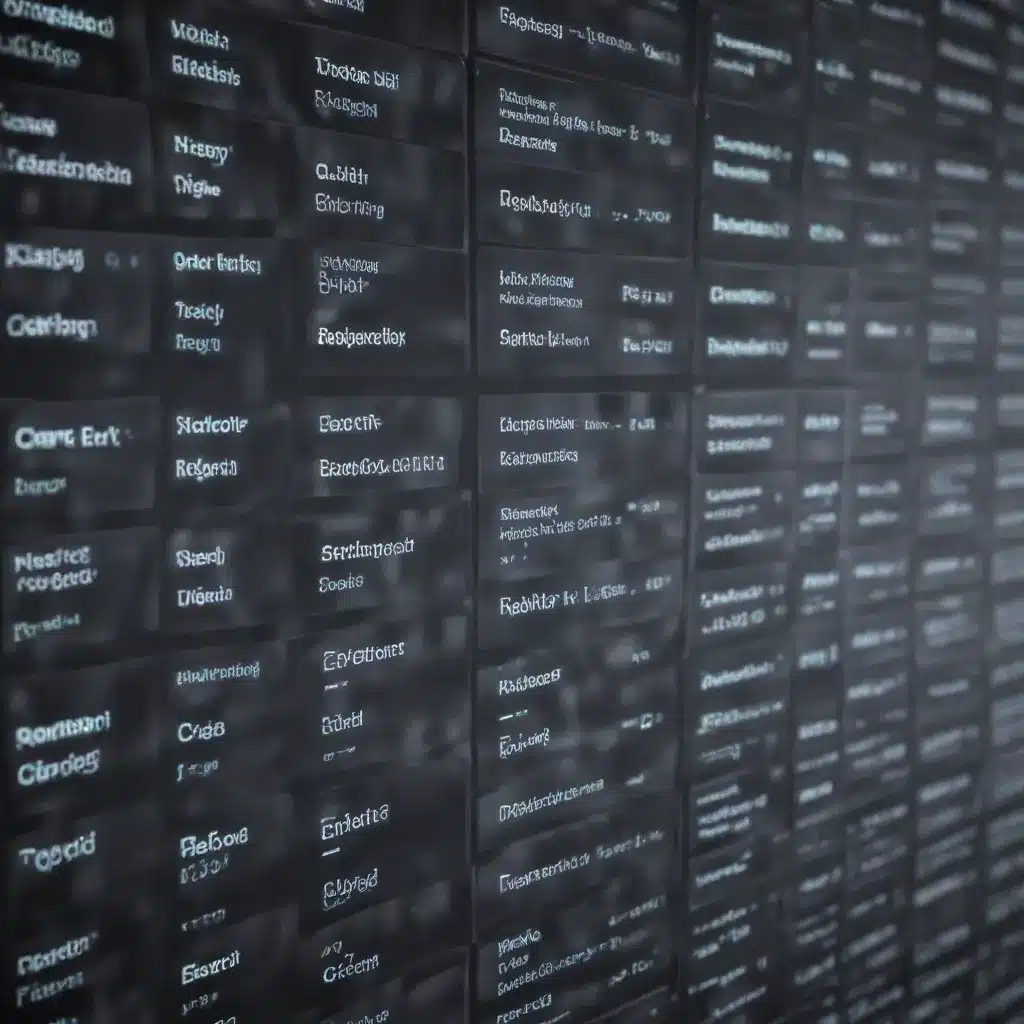
Understanding the Windows Registry
The Windows Registry is a hierarchical database that serves as the centralized configuration store for the Windows operating system and its applications. It was introduced in Windows 3.1 as a means of consolidating the previously scattered configuration files used by different components and programs.
The registry consists of a structured tree-like hierarchy of hives, keys, and values. Hives are the top-level containers, akin to directories, which hold related keys. Keys are similar to folders, containing values that store specific configuration settings. These values are the fundamental building blocks of the registry, housing the actual data that applications and the operating system rely on.
Over the years, Microsoft has made continuous efforts to improve the registry’s reliability and security. Modern Windows versions tend to handle registry maintenance and integrity on their own, reducing the need for manual intervention. However, there are still circumstances where corrupted or broken registry items can creep in and cause issues.
What are Broken Registry Items?
A “broken” registry item refers to one or more entries in the Windows Registry that differ from the expected, desired state. This could manifest in several ways:
- Missing keys or values: A required key or value is absent from the registry, leading to application or system failures.
- Incorrect data: The value stored in a registry key does not match what is expected, causing unexpected behavior.
- Duplicate entries: Multiple instances of the same key or value exist, leading to conflicts and instability.
- Orphaned entries: Registry keys or values left behind after an uninstallation or system change, with no active reference.
These broken registry items can arise from a variety of sources, including hardware failures, software conflicts, malware infections, or even innocent user actions. The registry is a sensitive and essential system component, and any corruption or modification can have far-reaching consequences.
Symptoms of Broken Registry Items
Corrupted registry entries can lead to a wide range of issues, including:
- System instability: Random crashes, freezes, or blue screen errors (BSoDs) that are difficult to troubleshoot.
- Application failures: Programs refusing to launch, exhibiting unexpected behavior, or failing to install/uninstall properly.
- Performance degradation: Sluggish system responsiveness, slow boot times, or general slowdowns.
- Security vulnerabilities: Malware or hackers exploiting weaknesses in the registry to gain persistence or elevate privileges.
- Data loss: Corrupted registry entries leading to the loss of important user settings or application data.
These symptoms can be challenging to diagnose, as they may present in a seemingly random or inconsistent manner. Isolating the root cause often requires a methodical approach and a deep understanding of the Windows Registry and its inner workings.
Strategies for Repairing Broken Registry Items
Addressing broken registry items requires a careful and considered approach, as improper modifications can potentially render a system unusable. Here are several recommended methods for restoring registry integrity:
System Restore
Microsoft’s System Restore feature is often the first line of defense against registry-related issues. System Restore creates periodic snapshots of the entire system, including the registry, that can be reverted to in the event of problems.
To access System Restore, follow these steps:
- Open the Start menu and search for “System Restore.”
- Select “Create a restore point” and click “System Restore.”
- Follow the on-screen prompts to select a previous restore point and initiate the restoration process.
System Restore is a reliable and relatively safe method, as it reverts the entire system to a known-good state. However, it’s important to ensure that System Protection is enabled on the relevant drive(s) before relying on this approach.
Group Policy Management
In enterprise or corporate environments, IT administrators can leverage Group Policy Objects (GPOs) to centrally manage and apply registry changes across multiple systems. This approach is particularly useful when dealing with broken registry items affecting a fleet of machines.
The Group Policy Management Editor allows administrators to:
- Identify the problematic registry keys or values.
- Create or modify the necessary registry settings within the GPO.
- Apply the GPO to the affected systems or organizational units.
This method provides a scalable and controlled way to remediate registry issues, but it requires a solid understanding of Group Policy management and the potential impact of registry modifications.
DISM (Deployment Imaging and Servicing Management)
DISM is a versatile command-line tool that can be used to diagnose and repair various Windows components, including the registry. The tool compares the current state of the system against a known-good Windows image, typically sourced from Windows Update, and can then be used to correct any discrepancies.
The key DISM commands for addressing broken registry items are:
DISM.exe /Online /Cleanup-Image /ScanHealth: Scans for corruption in critical Windows components, including the registry.DISM.exe /Online /Cleanup-Image /CheckHealth: Determines whether any detected corruption can be repaired.DISM.exe /Online /Cleanup-Image /RestoreHealth: Restores any damaged files or registry entries from known-good copies via Windows Update.
DISM is a powerful tool, but it requires a stable internet connection and the ability to troubleshoot command-line interfaces. Caution is advised when using DISM, as improper usage can potentially lead to more severe system issues.
Manual Registry Editing
As a last resort, it is possible to manually edit the registry using the built-in Registry Editor (regedit.exe). This approach should be taken with great care, as even a small mistake can have catastrophic consequences.
To manually edit the registry:
- Open the Start menu and search for “Registry Editor.”
- Navigate to the specific key or value that needs to be modified or removed.
- Make the necessary changes, ensuring that you have a system restore point or a backup of the registry before proceeding.
It’s essential to have a clear understanding of the registry structure and the specific changes required to address the issue at hand. Blind tinkering with the registry is never recommended, as it can easily lead to system instability or even complete data loss.
Avoiding the Pitfalls of Registry “Cleaners”
Many third-party utilities marketed as “registry cleaners” claim to optimize system performance and fix registry-related issues. However, Microsoft’s official stance on these tools is that they are unnecessary, and their use can potentially lead to irreparable problems.
The registry does not require regular maintenance or cleaning, as modern Windows versions handle registry integrity and maintenance automatically. The size and complexity of the registry have also not kept pace with the rapid advancements in hardware resources, making the need for “registry optimization” largely obsolete.
While some registry cleaners may be able to remove orphaned entries left behind by uninstalled programs, these leftover keys and values rarely have any significant impact on system performance or stability. Attempting to “clean” the registry indiscriminately can often do more harm than good, potentially leading to data loss, application failures, or even a complete system breakdown.
Restoring Your System with Reset this PC
If you’re facing severe or widespread registry issues that cannot be resolved through the aforementioned methods, the ultimate solution may be to perform a complete reset of your Windows system using the “Reset this PC” option.
This feature, available in Windows 8.1 and later, will erase the existing registry and reinstall a fresh, known-good copy of the operating system. While this approach does require the reinstallation of any personal applications, it is virtually guaranteed to resolve any registry-related problems.
To access the “Reset this PC” option:
- Open the Start menu and search for “Reset this PC.”
- Select the “Get started” button and follow the on-screen instructions.
- Choose whether to keep your personal files or remove everything, and initiate the reset process.
The “Reset this PC” feature provides a reliable and comprehensive solution for addressing severe registry corruption or other system-level issues that cannot be fixed through more targeted approaches.
Conclusion
The Windows Registry is a complex and essential component of the operating system, and while modern Windows versions have improved its reliability, broken registry items can still arise in certain scenarios. By understanding the symptoms of registry corruption, and employing the appropriate troubleshooting strategies, you can effectively restore stability and reliability to your systems.
Remember, regardless of the method used, always exercise caution when modifying the registry, as even a small mistake can have far-reaching and potentially catastrophic consequences. When in doubt, it’s often best to consult with an experienced IT professional or refer to the comprehensive resources available on the IT Fix website.












