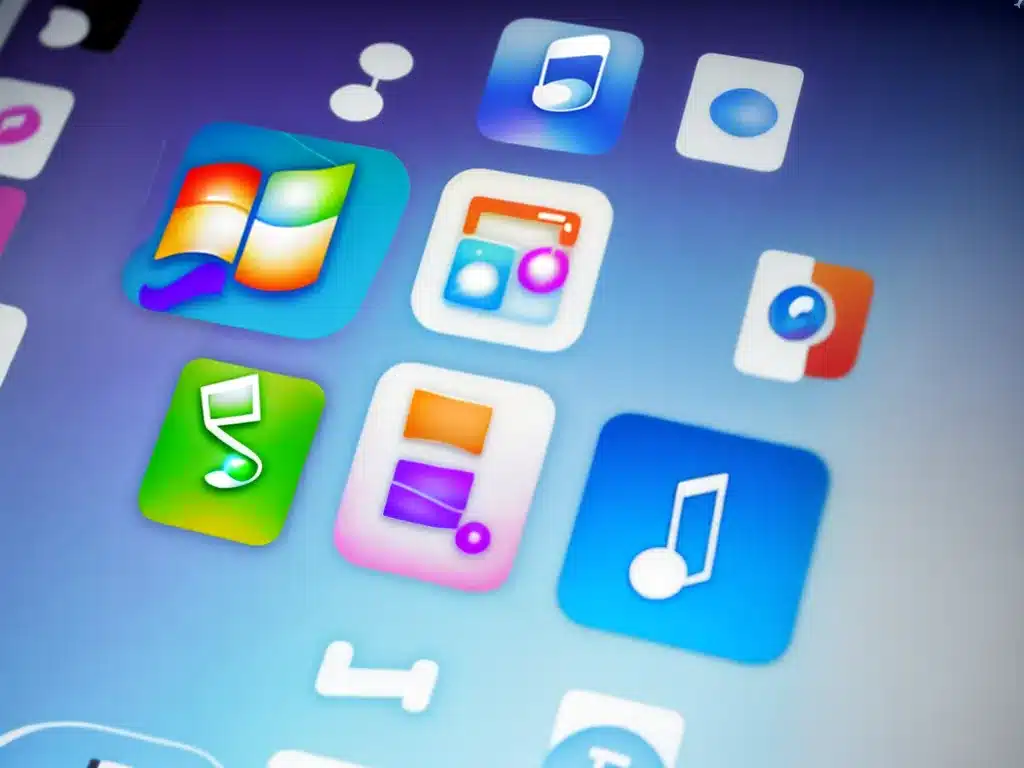Reinstalling Windows can be a necessary hassle when your computer starts having issues. However, it often leads to losing your iTunes library in the process. Having to rebuild your entire music and media collection from scratch is incredibly frustrating. Thankfully, with the right preparation and techniques, you can fully recover your iTunes content after reinstalling Windows.
Back Up Your iTunes Library Before Reinstalling Windows
The best way to protect your iTunes library is to do a full backup before you reinstall Windows. This gives you a restore point to get everything back in place afterwards. Here are some backup options to consider:
Copy the iTunes Folder to an External Drive
This is the simplest iTunes backup approach. Just locate your iTunes folder (default location is C:\Users\username\Music\iTunes on Windows), copy it to an external hard drive or cloud storage. This preserves your full library structure, playlists, play counts, ratings, and other metadata.
Use iTunes’ Built-In Backup
iTunes has a handy built-in feature to create an XML backup of your library. Go to File > Library > Back Up to Library file. This saves all your iTunes data except media files themselves. Store the backup file on an external drive.
Sync iTunes Content to Your iPhone, iPad or iPod
Media synced to your iPod or iOS devices serves as another form of backup. Just make sure to leave the “Sync Music” option enabled for each device so their media stays up to date.
Restore Your iTunes Library After Reinstalling Windows
Once you’ve reinstalled Windows and have iTunes set back up, it’s time to restore your iTunes content. Here are some options for getting your iTunes library back to its pre-reinstall state:
Copy Back the iTunes Folder from Your External Drive
If you copied your iTunes folder to external storage pre-reinstall, this is the fastest route to restoring your full iTunes library. Just copy the iTunes folder back to its original location on your Windows user account (C:\Users\username\Music\iTunes). Open iTunes and your complete library should be intact.
Import the Backup XML File
If you have your iTunes XML backup available, launch iTunes, go to File > Library > Import Playlist and select your XML backup file. This will restore all metadata, playlists, play counts, ratings, and other info. You’ll just need to re-add any missing media files.
Sync Back from iPhone, iPad or iPod
Connecting iOS devices that you synced pre-reinstall will add their music and media back into your new iTunes library. Just be sure to enable syncing both ways under each device’s settings.
Sign Back into iTunes Store
Signing back into the iTunes Store will automatically restore all your previous music, movie, app and book purchases. They’ll be re-downloaded into your new library.
Use iTunes Match to Restore Missing Files
For any files still missing, if you subscribe to iTunes Match, it can match your old iTunes purchases and restore high-quality versions to your library automatically. Just make sure iCloud Music Library is enabled in your iTunes preferences.
Tips for Smoother iTunes Restore After Reinstalling Windows
Follow these tips to ensure the recovery process for your iTunes library goes smoothly after reinstalling Windows:
-
Consolidate your library – Go to File > Library > Organize Library first to gather any scattered media files into your main iTunes folder before backing up.
-
Deauthorize old computer – In iTunes, deauthorize your old Windows install under Account > Authorizations > Deauthorize This Computer. This frees up your authorization for the “new” post-reinstall computer.
-
Update iTunes and iOS – Having the latest versions of iTunes and iOS will ensure full compatibility restoring your library. Check for any updates available.
-
Reset sync history – You can reset the sync history with your iOS devices under each device’s Summary page. This ensures a clean sync to your new iTunes library.
-
Contact Apple support – If you have issues getting purchases back via iTunes Store, contact Apple support to confirm your account details and purchase history are fully restored.
Don’t Despair! Your iTunes Library is Recoverable
Reinstalling Windows can seem like a death knell for your precious iTunes library. However, by following the right backup precautions and restore procedures outlined above, you can get back your full iTunes content intact after reinstalling. Just be sure to backup properly before wiping your system, and keep your software updated. With some patience following these best practices, you can successfully revive your iTunes setup and avoid having to rebuild your music and media collection from nothing.