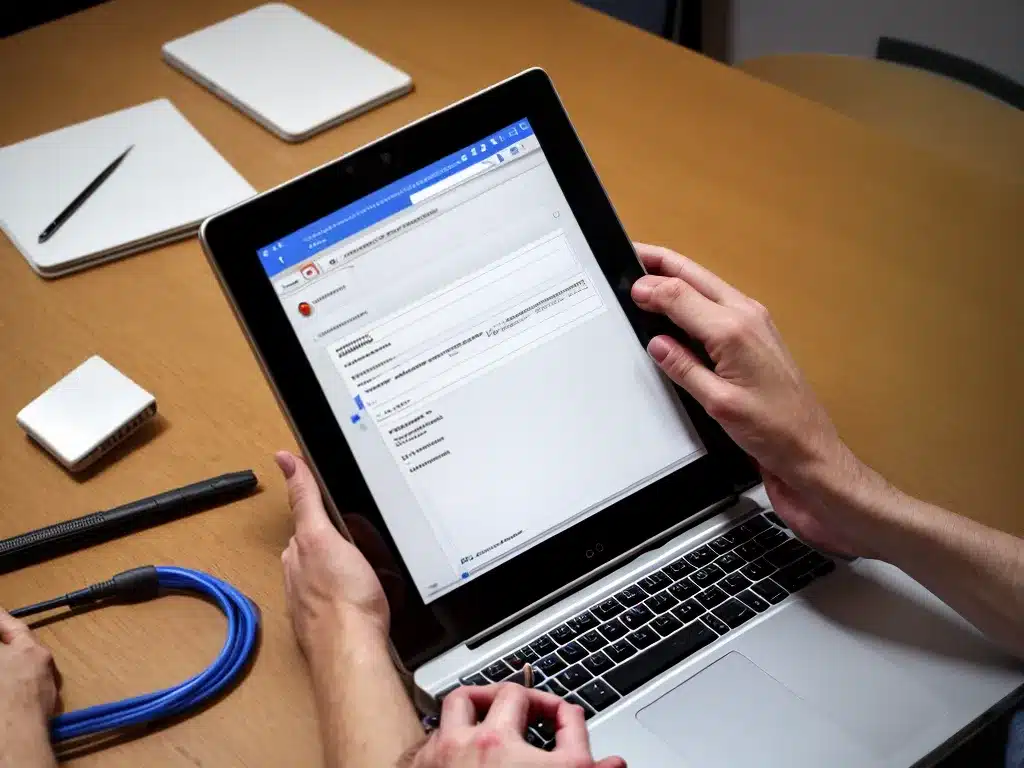
Losing files stored in Google Drive due to corruption or errors can be frustrating. However, there are several potential solutions for recovering your data. Here is an in-depth guide on recovering files when your Google Drive storage is corrupted:
What Causes Google Drive Corruption
Google Drive can become corrupted or damaged for various reasons:
-
Sync errors – If syncing between devices is interrupted, files may become corrupted.
-
Power outages – A power outage while files are uploading or syncing can lead to corruption.
-
Storage quota exceeded – When your storage limit is reached, files may not sync properly.
-
Device errors – Damaged or malfunctioning devices connected to Google Drive can cause corruption.
-
Buggy updates – Glitchy Google Drive app updates may damage files.
-
Malware/virus infection – Malicious software can potentially corrupt Google Drive data.
-
Accidental deletion – Mistakenly deleting files and emptying the trash can lead to data loss.
Steps to Recover Corrupted Google Drive Files
If you experience Google Drive corruption, there are several things you can try to recover your files:
1. Use Google Drive File Version History
Google Drive automatically keeps old versions of files for up to 30 days. You may be able to restore a healthy previous version of your file:
-
Open Google Drive and find the corrupted file.
-
Right click the file and select Manage versions.
-
Click on a previous version to preview it.
-
Choose Restore this version if you find an intact version of the file.
2. Restore from Google Drive Trash
If you recently deleted files prior to the corruption, check if they are still in the trash:
-
Open the Google Drive trash.
-
Preview files in the trash to check if they are intact.
-
Select any healthy files and click Restore to recover them.
3. Use Google Takeout to Export Drive Data
Google Takeout lets you export your full Google Drive contents:
-
Visit takeout.google.com and deselect all apps except Google Drive.
-
Choose a file export size and frequency.
-
Click Export to download an archive of your Drive.
-
Extract the archive and check if any intact copies of your corrupted files are present.
4. Contact Google Drive Support
If previous self-recovery methods are unsuccessful, you can contact Google support:
-
Go to the Google Drive help page and click Contact Us.
-
Select the issue type as “File recovery”.
-
Provide details on the corruption issue and lost data.
-
Google may be able to recover deleted files from their servers.
5. Use Data Recovery Software
Third-party data recovery programs may help retrieve corrupted files:
-
Run software like Disk Drill or Ontrack EasyRecovery on the drive or device where Google Drive was synced.
-
The software scans for deleted files that can potentially be recovered.
-
Preview found files to check their integrity and select those to restore.
-
Save the recovered files to another safe location.
Preventing Future Google Drive Corruption
To avoid repeat corruption issues:
-
Maintain a stable internet connection when syncing Drive across devices.
-
Create backups of important Drive files offline or in another cloud service.
-
Limit Drive storage usage to under the provided quota.
-
Install Drive app updates as soon as they become available.
-
Use a surge protector during power outages to prevent shutdown issues.
-
Run regular anti-virus scans to detect any malware present early.
-
Avoid deleting files permanently without reviewing the trash.
While Google Drive corruption can happen unexpectedly, following suitable precautions and recovery best practices can help limit data loss risk. Paying attention to warning signs like sync errors can also prevent more severe long term Drive issues.












