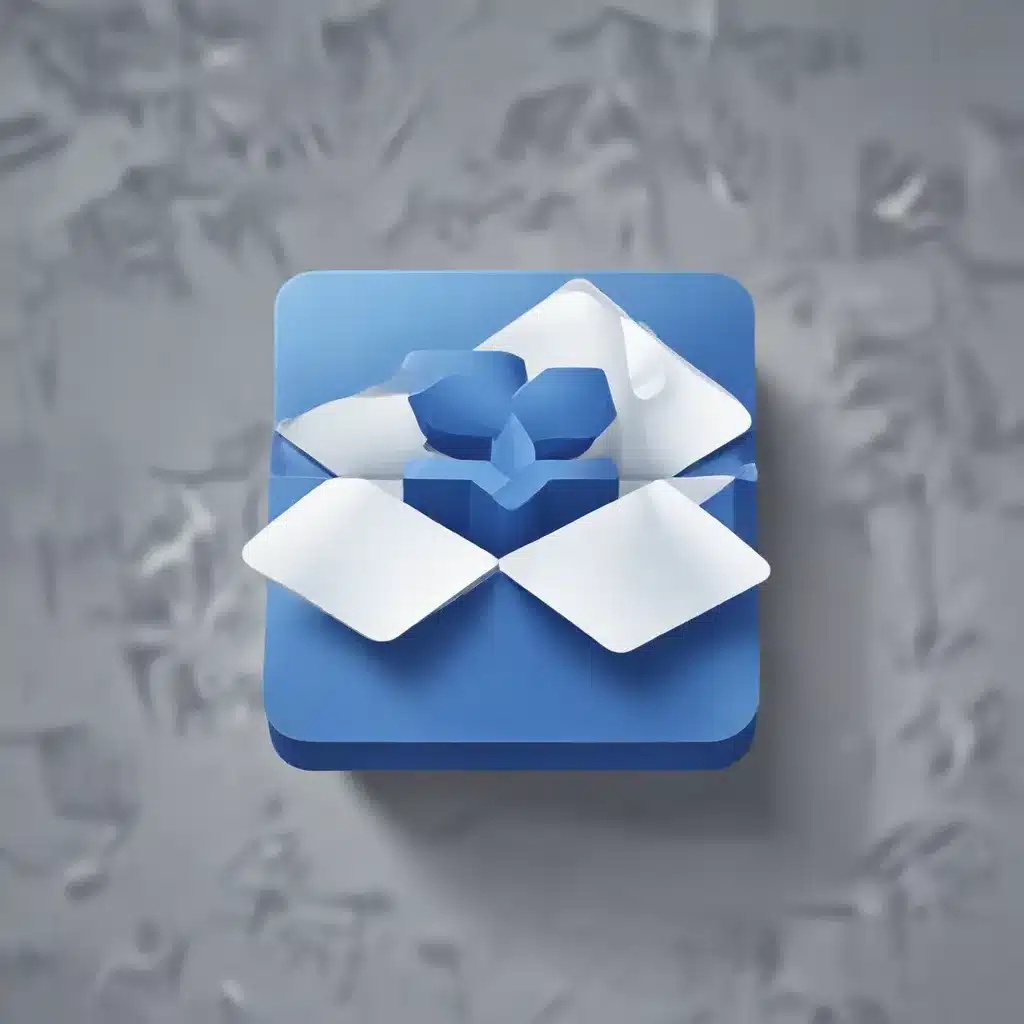
Safeguarding Your Digital Memories
In today’s digital age, our personal photos and videos hold immense sentimental value. Whether it’s capturing family milestones, documenting travel adventures, or preserving cherished memories, these visual artifacts are irreplaceable. However, the risk of accidentally deleting or losing these files is always present, and that’s where Dropbox’s powerful file recovery features come into play.
As a seasoned IT professional, I’ve helped countless individuals navigate the process of recovering deleted files from Dropbox. In this comprehensive guide, I’ll walk you through the various methods and strategies to ensure you can restore your precious digital memories, even if they’ve been lost for months or longer.
Understanding Dropbox’s File Recovery Options
Dropbox understands the importance of data security and preservation, which is why they’ve implemented robust file recovery features to help users like you regain access to your deleted files. Let’s explore the different ways you can recover deleted photos and videos from your Dropbox account:
Restoring Deleted Files and Folders
Dropbox automatically saves all your deleted files and folders for a set period, allowing you to easily restore them if needed. The standard retention period for deleted files is 30 days, but users on Dropbox Professional and team plans may enjoy extended recovery options.
To restore deleted files or folders:
- Log in to your Dropbox account at dropbox.com.
- Click on the “Deleted files” option in the left-hand sidebar.
- Locate the file or folder you wish to recover and select the checkbox next to it.
- Click the “Restore” button to bring the deleted item back to your Dropbox.
It’s important to note that the restoration process may take some time if you’re recovering a large number of files. Additionally, files deleted directly from the “Send and track” feature are permanently removed and cannot be recovered.
Reverting to Previous File Versions
Dropbox also maintains a comprehensive version history for your files, allowing you to revert to earlier versions if needed. This feature is particularly useful if you’ve accidentally overwritten or edited a file, as you can easily retrieve the previous iteration.
To access your file’s version history:
- Navigate to the “All files” section in your Dropbox account.
- Locate the file you want to restore and click the “More” option on the right side.
- Select “Version history” to view the available versions of the file.
- Choose the version you want to restore and click “Restore” to replace the current file with the selected version.
Utilizing Dropbox Rewind
For more significant data loss events, such as a large-scale accidental deletion or a ransomware attack, Dropbox Rewind can be a lifesaver. This feature allows you to revert your entire Dropbox account or specific folders back to a previous state, effectively undoing any changes made within the last 30 days (or longer for Dropbox Professional and team plan users).
To use Dropbox Rewind:
- Sign in to your Dropbox account and navigate to the “Settings” menu.
- Locate the “Rewind” option and select the time period you want to revert your Dropbox account to.
- Review the changes that will be made and confirm the Rewind process.
Keep in mind that Dropbox Rewind is not available for Basic (free) users, so you’ll need to be on a paid plan to access this feature.
Proactive Measures for Preventing Data Loss
While Dropbox’s file recovery options are incredibly useful, it’s always better to take proactive steps to safeguard your data and minimize the risk of accidental deletions or data loss. Here are some tips to consider:
Enable Computer Backup
Dropbox’s computer backup feature automatically syncs the files in your Desktop, Documents, and Downloads folders to the cloud. This ensures that even if you accidentally delete a file on your local device, you can still recover it from your Dropbox account.
To enable computer backup:
- Log in to your Dropbox account and navigate to the “Settings” menu.
- Locate the “Computer backup” option and turn it on.
- Select the folders you want to include in the backup process.
Utilize Version History
Take advantage of Dropbox’s version history feature to keep track of changes made to your files. This way, if you ever need to revert a file to a previous version, you’ll have a comprehensive history to choose from.
Regularly Review Your Deleted Files
Make it a habit to periodically check your “Deleted files” section in Dropbox. This will help you stay aware of any accidental deletions and give you the opportunity to restore them before the recovery period expires.
Upgrade to a Paid Dropbox Plan
If you’re a heavy Dropbox user or work with sensitive or valuable files, consider upgrading to a paid Dropbox plan. This will not only provide you with more storage space but also extend the file recovery period and unlock additional features like Dropbox Rewind.
Troubleshooting Dropbox File Recovery
While Dropbox’s file recovery options are generally straightforward, there may be instances where you encounter challenges or face limitations. Here are a few common scenarios and how to address them:
Recovering Files Older Than 30 Days
The standard file recovery period for Dropbox users is 30 days. However, if you need to recover files that are older than that, your options may be limited. In such cases, your best course of action is to upgrade to a Dropbox Professional or team plan, which offers extended file recovery options.
Restoring Shared Files
If you’re trying to restore a file that was shared with you, keep in mind that you can only do so if you have “Can edit” access to the file. If you only have “Can view” access, you won’t be able to restore the deleted file.
Addressing Missing or Corrupted Files
If you’re experiencing issues with missing or corrupted files in your Dropbox account, you may need to reach out to Dropbox Support for assistance. They can help you investigate the problem and guide you through the file recovery process.
Conclusion: Safeguarding Your Digital Memories
Dropbox’s robust file recovery features are a testament to the company’s commitment to data protection and preservation. By leveraging the tools and strategies outlined in this guide, you can rest assured that your precious photos, videos, and other important files are well-protected, even in the event of accidental deletions or data loss.
Remember, being proactive in managing your Dropbox account and regularly reviewing your file history can go a long way in ensuring the long-term security of your digital memories. If you ever encounter any challenges, don’t hesitate to reach out to the ITFix team for further assistance.












