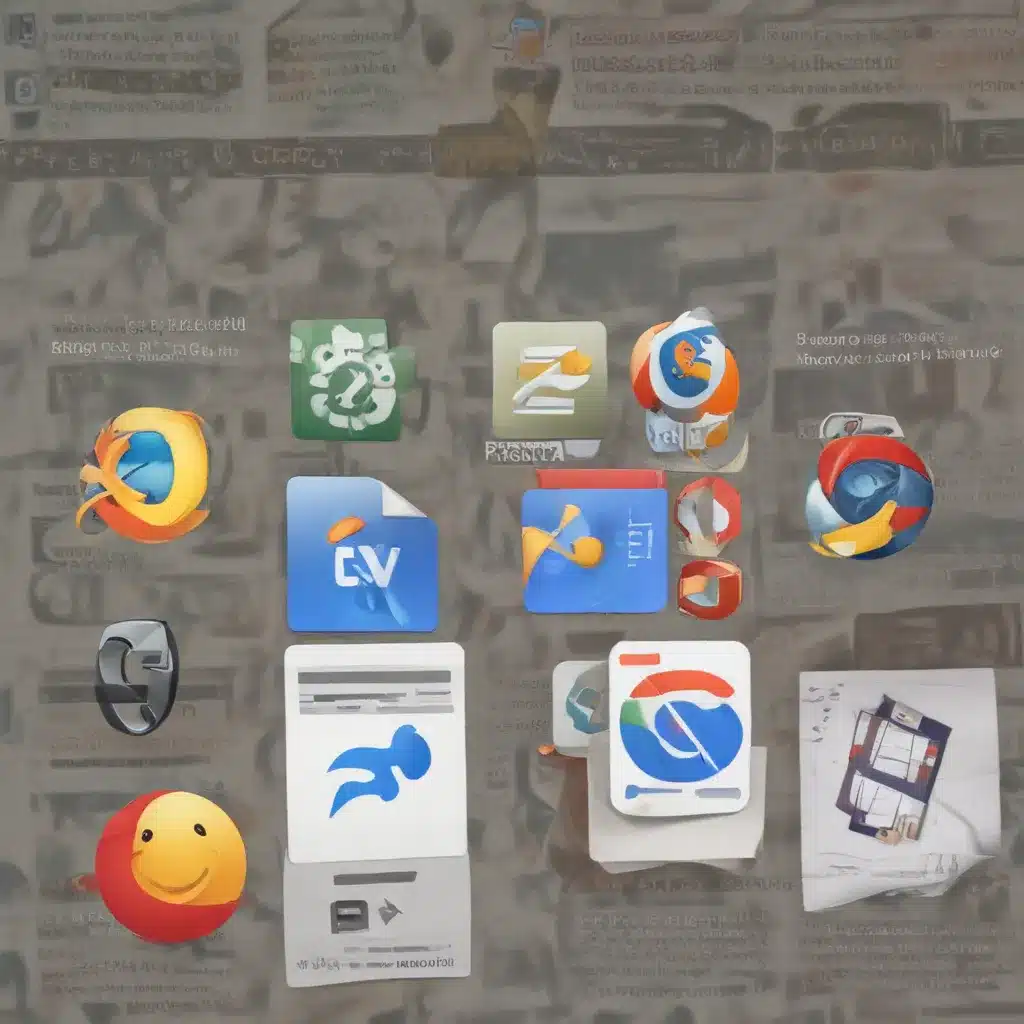
Safeguarding Your Digital Footprint: A Comprehensive Guide to Retrieving Lost Browser Data
As seasoned IT professionals, we understand the frustration that comes with inadvertently losing critical browser data, such as bookmarks, browsing history, and even extensions. Whether you’re dealing with a system crash, a software update gone wrong, or simply a momentary lapse of judgment, the prospect of recovering this valuable information can seem daunting.
However, fear not – in this comprehensive guide, we’ll delve into the intricacies of data recovery across multiple web browsers and platforms, equipping you with the knowledge and tools necessary to regain control of your digital footprint.
Recovering Deleted Bookmarks
Google Chrome
When you sign in to Chrome, your bookmarks, browsing history, and other data can be saved to your Google Account. This allows you to access your information across all your devices where you’re signed in with the same account.
To retrieve deleted bookmarks in Chrome:
- Sign in to Chrome: Ensure you’re signed in to Chrome with the same Google Account you used previously.
- Check Sync Status: Verify that sync is enabled for your Chrome account. You can do this by navigating to
chrome://settings/syncSetup. - Locate Bookmarks: If sync is enabled, your bookmarks should be available in the “Bookmarks” section of the Chrome settings. You can access this by going to
chrome://bookmarks. - Restore Bookmarks: Simply locate the deleted bookmarks and right-click to “Restore” them. This will bring them back to your active Chrome profile.
If you’re using Chrome in Guest mode or have multiple profiles, keep in mind that the bookmarks are specific to each profile. Ensure you’re accessing the correct profile to recover your lost data.
Mozilla Firefox
Recovering deleted bookmarks in Firefox is a straightforward process:
- Open Firefox: Launch the Firefox browser on your device.
- Access Bookmarks Manager: Navigate to the “Bookmarks” menu and select “Show All Bookmarks” or press
Ctrl+Shift+O(Windows/Linux) orCommand+Shift+O(macOS). - Locate Deleted Bookmarks: In the Bookmarks Manager, you’ll find a “Recently Deleted” folder that contains your recently deleted bookmarks.
- Restore Bookmarks: Simply right-click on the desired bookmark and select “Restore” to add it back to your active Firefox profile.
Keep in mind that the “Recently Deleted” folder has a limited timeframe for retaining deleted bookmarks, so act quickly to ensure you can recover your data.
Microsoft Edge
Recovering deleted bookmarks in Microsoft Edge is similar to the process in Chrome:
- Sign in to Edge: Ensure you’re signed in to Edge with the same Microsoft account you used previously.
- Check Sync Status: Verify that sync is enabled for your Edge account. You can do this by navigating to
edge://settings/profiles. - Locate Bookmarks: If sync is enabled, your bookmarks should be available in the “Favorites” section of the Edge settings.
- Restore Bookmarks: Locate the deleted bookmarks and right-click to “Restore” them, bringing them back to your active Edge profile.
As with Chrome, if you’re using Edge in Guest mode or have multiple profiles, the bookmarks are specific to each profile, so ensure you’re accessing the correct one.
Recovering Browsing History
Google Chrome
When you sign in to Chrome, your browsing history is saved to your Google Account, allowing you to access it across devices. To recover deleted browsing history in Chrome:
- Sign in to Chrome: Ensure you’re signed in to Chrome with the same Google Account you used previously.
- Check Sync Status: Verify that sync is enabled for your Chrome account. You can do this by navigating to
chrome://settings/syncSetup. - Access History: If sync is enabled, your browsing history should be available in the “History” section of the Chrome settings. You can access this by going to
chrome://history. - Restore History: Locate the deleted entries in your browsing history and right-click to “Restore” them, bringing them back to your active Chrome profile.
Keep in mind that your browsing history may also be linked to your Google Account’s Web & App Activity, which can be managed in your Google Account settings.
Mozilla Firefox
Recovering deleted browsing history in Firefox is a straightforward process:
- Open Firefox: Launch the Firefox browser on your device.
- Access History: Navigate to the “History” menu and select “Show All History” or press
Ctrl+Shift+H(Windows/Linux) orCommand+Shift+H(macOS). - Locate Deleted History: In the History window, you’ll find a “Recently Closed” section that contains your recently deleted browsing history.
- Restore History: Locate the desired entries and right-click to “Restore” them, bringing them back to your active Firefox profile.
As with bookmarks, the “Recently Closed” section has a limited timeframe for retaining deleted browsing history, so act quickly to ensure you can recover your data.
Microsoft Edge
Recovering deleted browsing history in Microsoft Edge is similar to the process in Chrome:
- Sign in to Edge: Ensure you’re signed in to Edge with the same Microsoft account you used previously.
- Check Sync Status: Verify that sync is enabled for your Edge account. You can do this by navigating to
edge://settings/profiles. - Access History: If sync is enabled, your browsing history should be available in the “History” section of the Edge settings.
- Restore History: Locate the deleted entries in your browsing history and right-click to “Restore” them, bringing them back to your active Edge profile.
As with Chrome, your browsing history may also be linked to your Microsoft account’s activity, which can be managed in your Microsoft Account settings.
Recovering Deleted Extensions
Google Chrome
Recovering deleted extensions in Google Chrome can be a bit more challenging, as Chrome does not maintain a separate “Recently Deleted” folder for extensions. However, there are a few methods you can try:
- Check Chrome Web Store: If you’ve deleted an extension from your Chrome browser, it may still be available in the Chrome Web Store. You can search for the extension and reinstall it, restoring its functionality.
- Restore from Backup: If you have a backup of your Chrome profile, you may be able to restore the deleted extension from there. The backup may contain the extension’s data, allowing you to reinstall it.
- Use Third-Party Tools: There are various third-party tools available that can help recover deleted Chrome extensions, such as Recuva or Undelete for Chrome. These tools may be able to locate and recover your lost extension data.
Mozilla Firefox
Recovering deleted extensions in Mozilla Firefox is a bit more straightforward:
- Open Firefox: Launch the Firefox browser on your device.
- Access Add-ons Manager: Navigate to the “Add-ons” menu and select “Extensions” or press
Ctrl+Shift+A(Windows/Linux) orCommand+Shift+A(macOS). - Locate Deleted Extensions: In the Extensions section, you’ll find a “Recently Deleted” tab that contains your recently deleted extensions.
- Restore Extensions: Locate the desired extension and click the “Restore” button to bring it back to your active Firefox profile.
Microsoft Edge
Recovering deleted extensions in Microsoft Edge is similar to the process in Google Chrome:
- Check Microsoft Edge Add-ons: If you’ve deleted an extension from your Edge browser, it may still be available in the Microsoft Edge Add-ons store. You can search for the extension and reinstall it, restoring its functionality.
- Restore from Backup: If you have a backup of your Edge profile, you may be able to restore the deleted extension from there. The backup may contain the extension’s data, allowing you to reinstall it.
- Use Third-Party Tools: As with Chrome, there are various third-party tools available that can help recover deleted Edge extensions, such as Recuva or Undelete for Edge. These tools may be able to locate and recover your lost extension data.
Conclusion
Losing critical browser data can be a frustrating and time-consuming experience, but with the right knowledge and tools, you can often recover what you’ve lost. By following the steps outlined in this comprehensive guide, you’ll be able to retrieve your deleted bookmarks, browsing history, and extensions across multiple web browsers and platforms.
Remember, prevention is key when it comes to safeguarding your digital footprint. Regularly backing up your browser data, enabling sync, and being cautious with your browsing and extension installations can go a long way in preventing future data loss. And if you ever find yourself in a situation where you need to recover your lost information, don’t hesitate to refer back to this guide for a detailed walkthrough.
At IT Fix, we’re committed to providing our readers with the most up-to-date and practical solutions to their technology challenges. Whether you’re an IT professional or a casual browser, this article has been designed to empower you with the knowledge and tools necessary to regain control of your digital data. So, the next time you accidentally delete something important, don’t panic – just follow our steps, and you’ll be back in business in no time.












