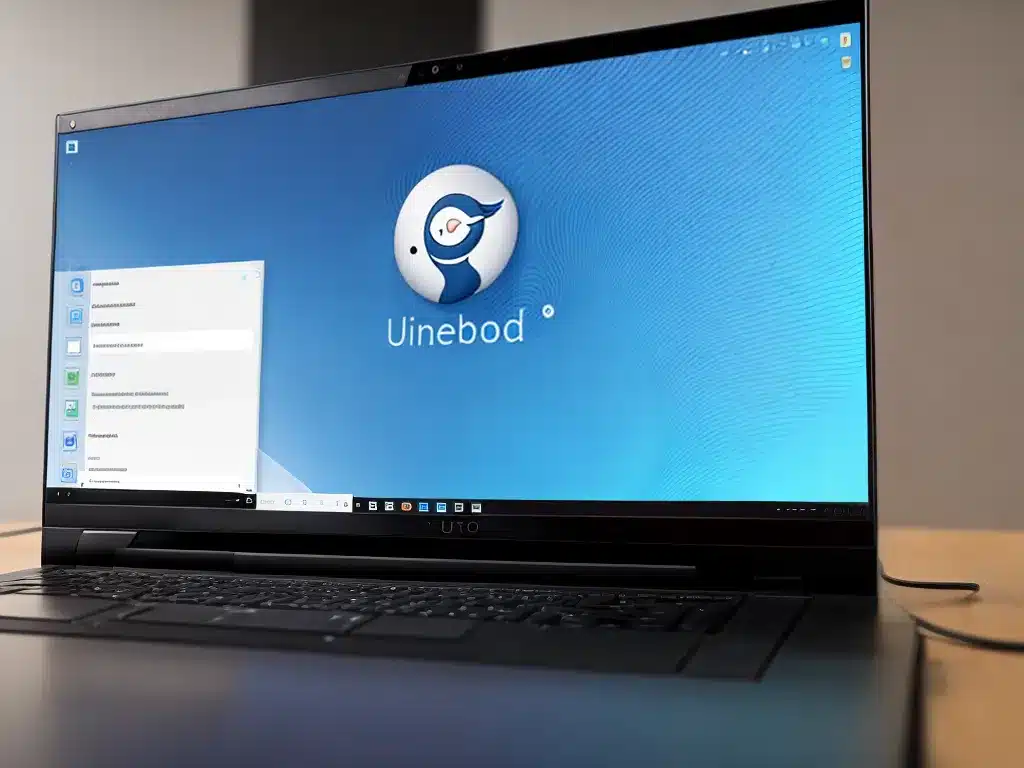
Introduction
In 2024, Linux remains one of the most popular open source operating systems. However, Linux can sometimes lead to issues with booting if not installed properly. As someone who enjoys tinkering with different Linux distributions, I have encountered my fair share of unbootable drives. Thankfully, there are steps you can take to recover an unbootable drive and get your system up and running again. In this article, I will provide an in-depth look at the tools and techniques I have used to successfully recover unbootable drives after installing Linux.
Understanding the Causes of an Unbootable Drive
Before jumping into the recovery process, it is helpful to understand why a drive may become unbootable after installing Linux. Here are some of the most common culprits:
Incorrect Bootloader Configuration
The bootloader is the first piece of software that loads when you turn on your computer. It is responsible for loading the Linux kernel and starting the operating system. If the bootloader is not properly installed or configured, it can prevent your system from booting correctly.
Common bootloader issues include:
- GRUB not being installed in the right location (such as the MBR or EFI partition).
- Boot order not being set correctly in the system BIOS.
- Multiple operating systems fighting over control of the boot process.
Corrupted Filesystems
The Linux filesystem organizes and provides access to files on your hard drive. If core filesystem components get corrupted or damaged, Linux may fail to boot properly.
Some examples include:
- Filesystem errors due to unexpected power loss or forced reboot during installation.
- Accidental formatting or deletion of critical system partitions.
- Filesystem corruption from malware, hardware issues, or user error.
Faulty Hardware or Drivers
Hardware compatibility issues can also prevent Linux from booting successfully. Often, this occurs when Linux lacks the proper drivers to communicate with your hardware.
Problematic hardware may include:
- Advanced GPUs, Wi-Fi adapters, RAID controllers lacking driver support.
- Damaged or failing storage devices.
- Incorrect BIOS configuration or compatibility issues.
Live USB Environments for Recovery
The good news is that even if your normal Linux installation won’t boot, you can leverage live Linux environments to access and repair your drive. Live environments run entirely from a USB stick without modifying your hard drive. Here are some excellent options for recovery purposes:
Ubuntu Live USB
Ubuntu Desktop provides an easy-to-use live environment. On boot, it automatically scans drives and enables access to the filesystem. Ubuntu comes with recovery tools like Boot Repair for fixing boot issues.
SystemRescueCd
SystemRescueCd is a light distribution tailored for recovery. It includes filesystem repair tools, disk cloning utilities, password resetters, and more. I rely on it for niche tasks like recovering data from corrupted drives.
Clonezilla
Clonezilla is designed for disk imaging and cloning. It can be handy for creating backups of your drive before attempting repairs. This gives you a safety net if things go wrong.
Diagnosing and Repairing Filesystem Issues
Once booted into a live USB environment, you can begin digging into potential filesystem problems. Here are some of the tools and techniques I find most useful:
fsck
The fsck utility checks and repairs corrupt filesystems. Run fsck against unbootable partitions to identify and fix errors like bad superblocks.
fsck /dev/sdX#
e2fsck
e2fsck provides more advanced repair capabilities for ext filesystems. Use it to recover deleted files or rebuild the filesystem from scratch if the superblock is damaged.
e2fsck -p /dev/sdX#
dumpe2fs
dumpe2fs prints detailed filesystem information like superblock backups. This can help identify usable backups if the primary superblock is corrupted.
dumpe2fs /dev/sdX#
testdisk
testdisk analyzes partition layouts and boot sectors. It can recover lost partitions, fix partition tables, and rebuild bootsectors. This is perfect for issues like accidentally deleting or overwriting partitions.
photorec
photorec ignores filesystem structures and carves recoverable files directly from the drive. I use it as a last resort to extract important files from severely corrupted partitions.
Reconfiguring the Bootloader
If the core filesystem seems healthy, the next step is reconfiguring the bootloader. Here are some tips for getting the boot process back on track:
Use Boot Repair (Ubuntu Live USB)
The Boot Repair tool detects and automatically reinstalls GRUB with the proper settings. This handles issues like incorrect boot order or GRUB installation errors.
Reinstall GRUB
If Boot Repair doesn’t do the trick, manually reinstalling GRUB may help. This overwrites any incorrect existing configurations:
grub-install --target=x86_64-efi --efi-directory=/boot/efi --bootloader-id=GRUB
Update initramfs
initramfs provides drivers needed during early boot. If drivers for your hardware are missing, regenerate initramfs:
update-initramfs -u -k all
Verify/Modify Boot Order
Use your system BIOS settings to confirm the boot order is correct. Make sure the Linux drive is prioritized first if installing alongside another OS.
Final Backup and Recovery Steps
Once you have identified and resolved the root cause, finish up with some final recovery best practices:
- Clone the full drive as a backup in case issues reappear after reboot.
- Copy important files to separate media in case the OS remains unstable.
- Perform a full system backup once booted into the recovered system.
- Monitor system stability and be prepared to re-troubleshoot if problems return.
Conclusion
While an unbootable Linux drive can be panic-inducing, the good news is that in most cases, recovery is possible with the right tools and techniques. Live USB environments provide the platform for repairs, while utilities like fsck, e2fsck, testdisk and others allow you to fix filesystems and reconfigure bootloaders. With Linux know-how and the right recovery approach, you can get your system successfully up and running again. Just be sure to keep good backups!












