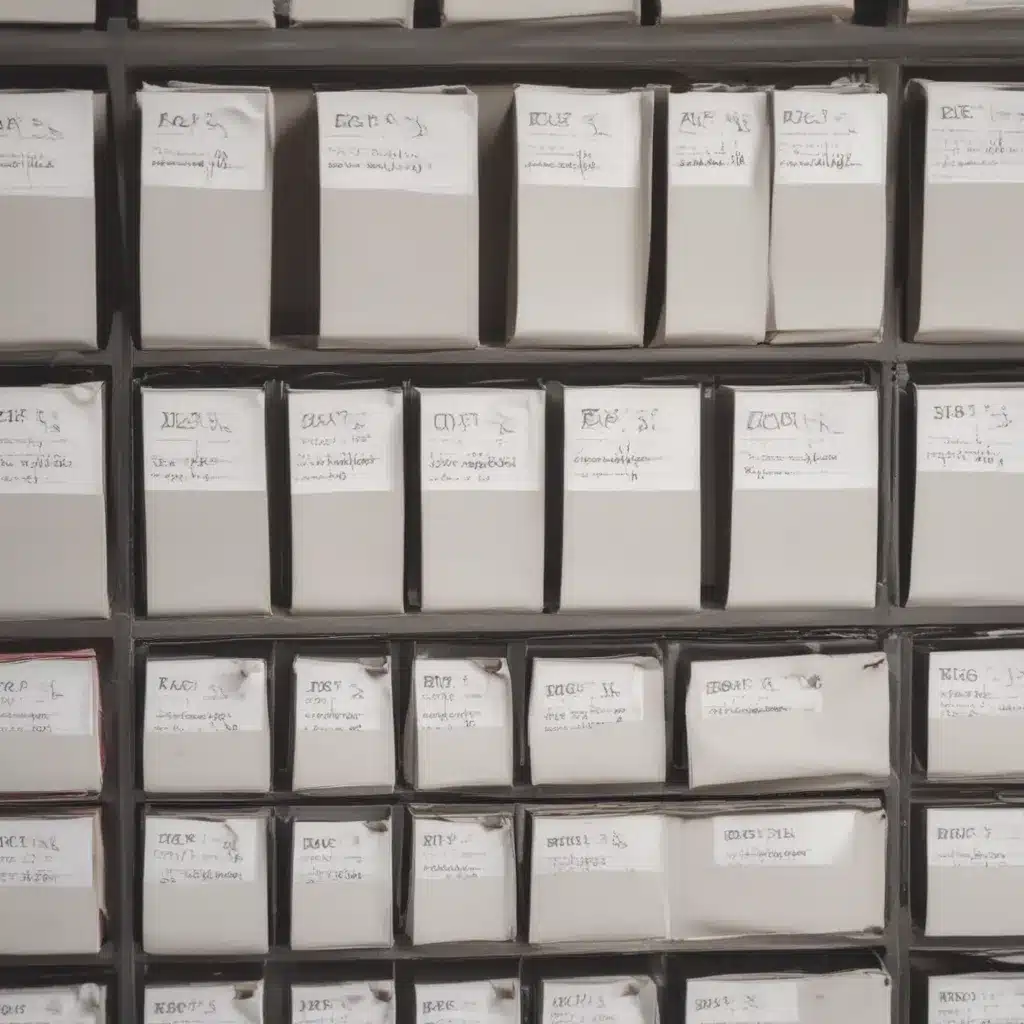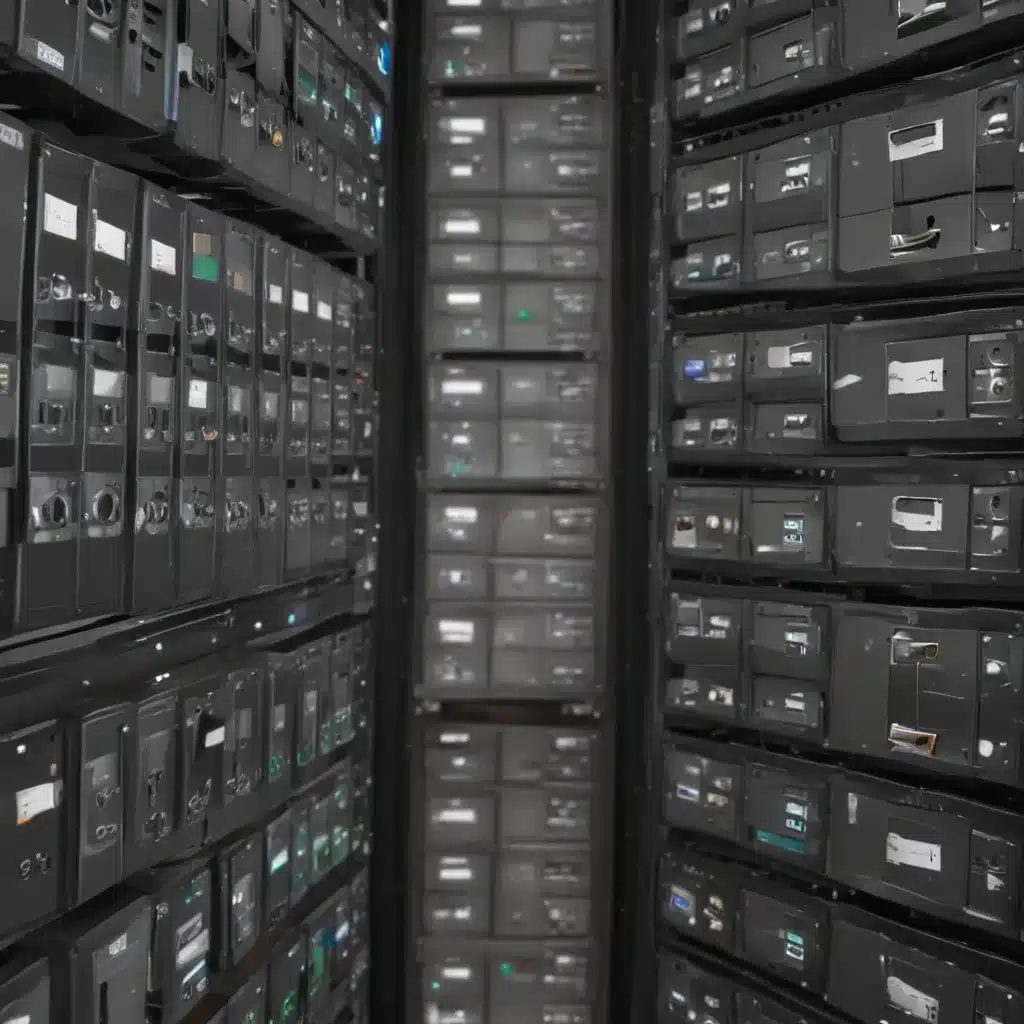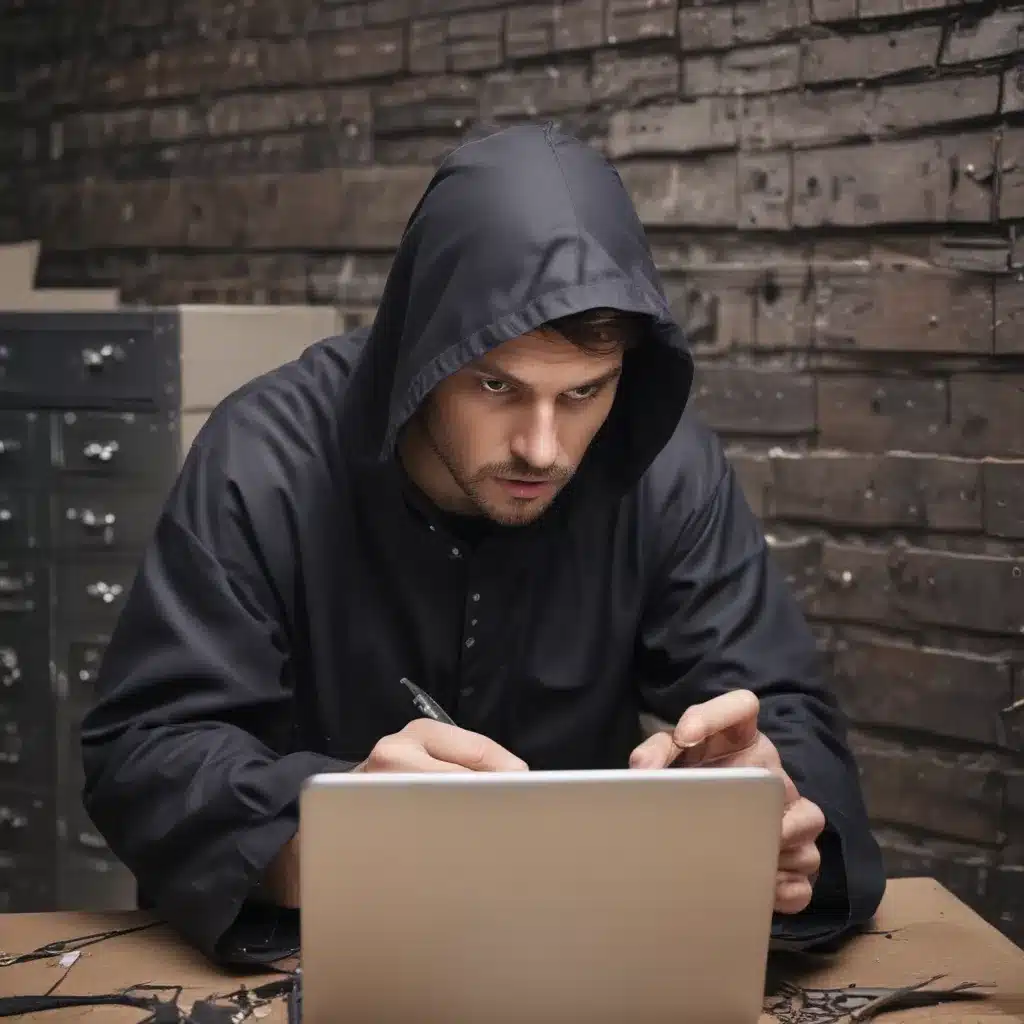Introduction
Accidentally deleting an important file can be incredibly frustrating. Fortunately, Windows includes a handy tool to help recover deleted files – the Recycle Bin. The Recycle Bin stores deleted files for a period of time before permanently deleting them, giving you a chance to restore files if you change your mind. In this article, I will explain how the Recycle Bin works and guide you through the simple process of restoring your deleted files on a Windows PC.
How the Recycle Bin Works
The Recycle Bin is essentially a temporary holding place for files and folders you delete from your Windows PC. When you delete a file, Windows doesn’t immediately wipe it from your hard drive. Instead, it moves the file to the Recycle Bin.
Inside the Recycle Bin, your deleted files sit in limbo until the Recycle Bin is emptied. By default, Windows will permanently delete files in the Recycle Bin after 30 days. However, you can restore deleted files from the Recycle Bin at any point before they are permanently erased.
The key advantage of the Recycle Bin is that it gives you a safety net in case you accidentally delete something important. As long as the file is still in the Recycle Bin, you have a chance to recover it.
Restoring Deleted Files
Restoring deleted files from the Recycle Bin is a simple process. Here are the steps:
Open the Recycle Bin
The Recycle Bin is normally located on your Windows desktop. You can quickly open it by double-clicking the Recycle Bin icon.
Locate Your Deleted Files
Once open, the Recycle Bin will display all recently deleted files and folders. Browse through the contents and locate the specific file(s) you want to restore.
Restore the Files
To restore a file from the Recycle Bin, right-click on it and select Restore from the menu. Alternatively, you can select the file(s) and click the Restore the selected items button along the top of the Recycle Bin window.
The selected file(s) will be restored to their original location.
Empty the Recycle Bin
Once you have restored your important files, it’s safe to empty the Recycle Bin to free up disk space. Right-click the Recycle Bin icon and choose Empty Recycle Bin. This will permanently delete any remaining items.
Tips for Using the Recycle Bin Effectively
-
Don’t rely solely on the Recycle Bin – Have backups of important files in case they are permanently deleted.
-
Check the Recycle Bin regularly – Restore deleted files as soon as possible before they are overwritten.
-
Delete files selectively – Only delete unnecessary files to avoid cluttering the Recycle Bin.
-
Change the deletion retention period – You can adjust the number of days before files are purged from the Recycle Bin.
Recovering Files Deleted Without Using Recycle Bin
If you used Shift+Delete to permanently delete files or emptied the Recycle Bin, those files can’t be restored through the Recycle Bin. However, there are recovery software programs that can help dig deep and recover deleted files from your hard drive. Some popular free options include:
-
Recuva – Powerful recovery tool from Piriform.
-
Photorec – Specialized in recovering photos, videos, documents and more.
-
TestDisk – Open source recovery software focused on partition recovery.
Recovery software scans your hard drive and attempts to gather files marked for deletion. It’s not a perfect solution, but can help recover deleted files in many cases.
Conclusion
The Recycle Bin is a built-in safety net that stores deleted files temporarily on a Windows PC. It allows you to easily restore files in case of accidental deletion. Check the Recycle Bin regularly and recover files promptly before they are permanently deleted. With a little care, you can use the Recycle Bin to protect your important data.