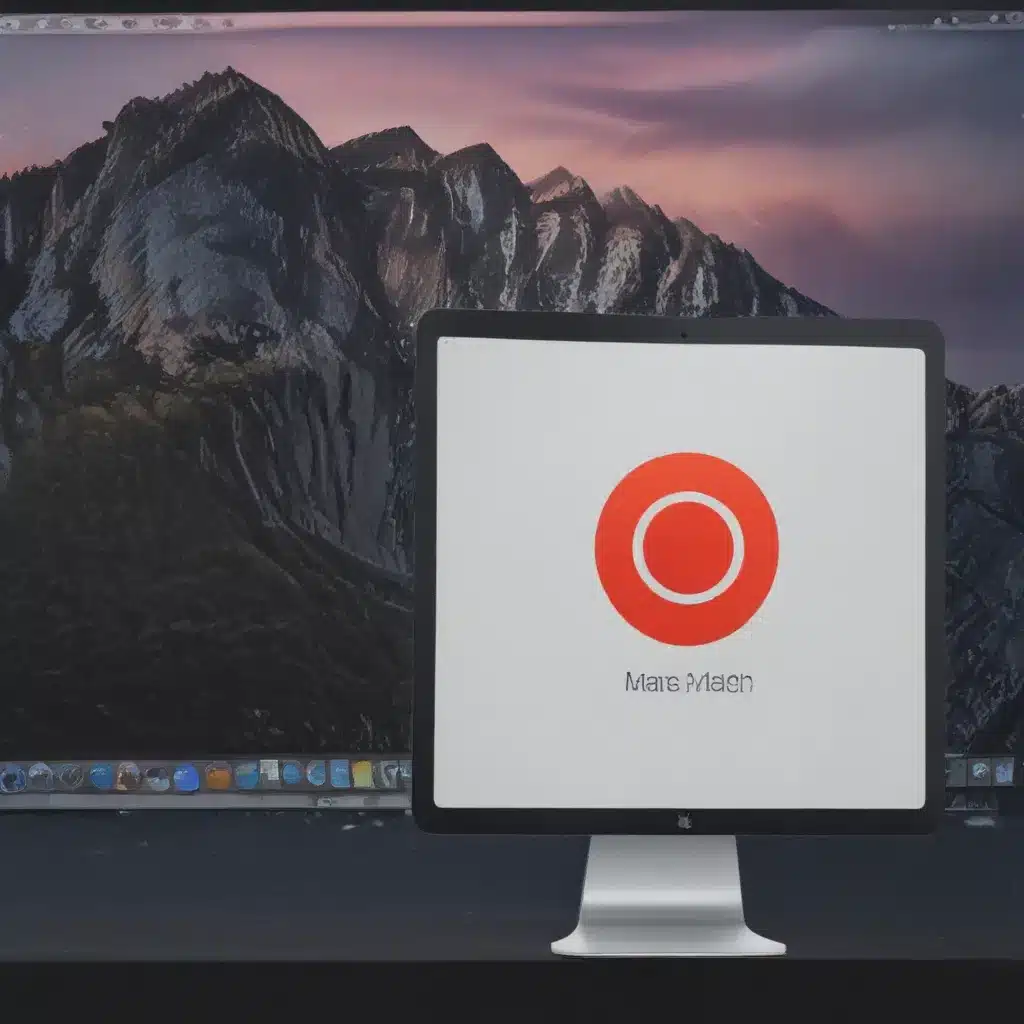It was another dreary Monday morning, and I was already in a foul mood. My aging MacBook Pro, a trusty companion for years, had decided to throw in the towel. All I was greeted with when I pressed the power button was a blinking question mark folder – the dreaded sign of a non-booting Mac. My heart sank as I realized I had no recent backups and all my precious data was trapped inside the lifeless machine.
Panicked, I scoured the internet for solutions, and that’s when I stumbled upon the magical world of Target Disk Mode. As a self-proclaimed tech enthusiast, I had heard of this feature before, but never had the chance to put it to the test. Little did I know, it would soon become my saving grace.
Understanding Target Disk Mode
Target Disk Mode is an ingenious feature built into macOS that allows you to turn your non-booting Mac into an external storage device. By connecting your troubled Mac to a healthy one using a Thunderbolt or FireWire cable, you can access the data on the unbootable machine as if it were a regular external hard drive [1].
This nifty trick is particularly useful when your Mac refuses to start up due to a software issue, a failed system update, or even a hardware problem that prevents the operating system from loading. As long as the storage drive itself is intact, Target Disk Mode can be your ticket to data recovery.
Preparing for the Rescue Operation
Before diving into the process, I made sure I had all the necessary equipment. First and foremost, I needed a working Mac – in my case, an older MacBook Air that had seen better days, but was still kicking. I also grabbed a Thunderbolt cable, as that was the connection type my non-booting MacBook Pro supported [2].
With the hardware sorted, I turned my attention to the software side of things. I knew I would need a data recovery tool to ensure I could salvage as much of my precious data as possible. After some research, I settled on Stellar Data Recovery Technician for Mac, a powerful and user-friendly application that specializes in recovering files from unbootable Macs [3].
Booting into Target Disk Mode
Now, it was time for the main event. I carefully connected my non-booting MacBook Pro to the working MacBook Air using the Thunderbolt cable. Then, I powered on the troubled machine while holding down the “T” key, which initiated the Target Disk Mode. Within seconds, I saw the familiar Thunderbolt symbol appear on the screen, indicating that the target Mac was ready to be accessed [4].
Accessing the Data
With the connection established, I turned my attention to the MacBook Air. To my delight, the hard drive of the non-booting MacBook Pro appeared on the desktop, just like any other external storage device. I breathed a sigh of relief, knowing that I was one step closer to retrieving my data.
I quickly launched the Stellar Data Recovery Technician software and selected the non-booting Mac’s drive as the source. The program immediately got to work, scanning the drive for any recoverable files [5]. As the scan progressed, I couldn’t help but feel a sense of excitement – it was like I was on a treasure hunt, searching for the digital gems I had feared were lost forever.
Recovering the Files
After what felt like an eternity, the scan completed, and I was greeted with a comprehensive list of the files that Stellar had managed to locate. I eagerly previewed the documents, photos, and videos, relieved to see that the majority of them were intact and ready to be saved.
With a few clicks, I selected the files I wanted to recover and watched as they were transferred from the non-booting MacBook Pro to the safety of the MacBook Air. The process was surprisingly fast, thanks to the high-speed Thunderbolt connection [1].
As the last file was copied, I couldn’t help but feel a sense of triumph. My data, once trapped in a lifeless machine, was now safely in my hands, ready to be transferred to a brand-new MacBook Pro I had just purchased. Target Disk Mode had truly saved the day, and I couldn’t wait to share my experience with others who might be facing a similar predicament.
Conclusion
In the world of technology, where hardware failures and software glitches are all too common, it’s comforting to know that there are tools like Target Disk Mode that can come to the rescue. By leveraging the power of this macOS feature and pairing it with a reliable data recovery software, you can safeguard your precious data, even when your Mac refuses to boot.
So, the next time you find yourself staring at that dreaded blinking question mark folder, don’t despair. Grab a working Mac, a compatible cable, and a data recovery tool, and get ready to embark on a digital treasure hunt of your own. With a little bit of know-how and a whole lot of determination, you can breathe new life into your non-booting Mac and recover the files that matter most.
[1] Knowledge from https://www.stellarinfo.com/blog/recover-mac-storage-drive-data-via-target-disk-mode/
[2] Knowledge from https://www.reddit.com/r/MacOS/comments/mrdyea/most_efficient_way_to_transfer_data_from/
[3] Knowledge from https://www.reddit.com/r/MacOS/comments/107frl6/how_to_recover_data_from_macbook_pro_that_wont/
[4] Knowledge from https://www.prosofteng.com/blog/using-target-disk-mode-to-recover-macintosh-hard-drive
[5] Knowledge from https://recoverit.wondershare.com/harddrive-recovery/recover-data-from-mac-drive-in-target-disk-mode.html