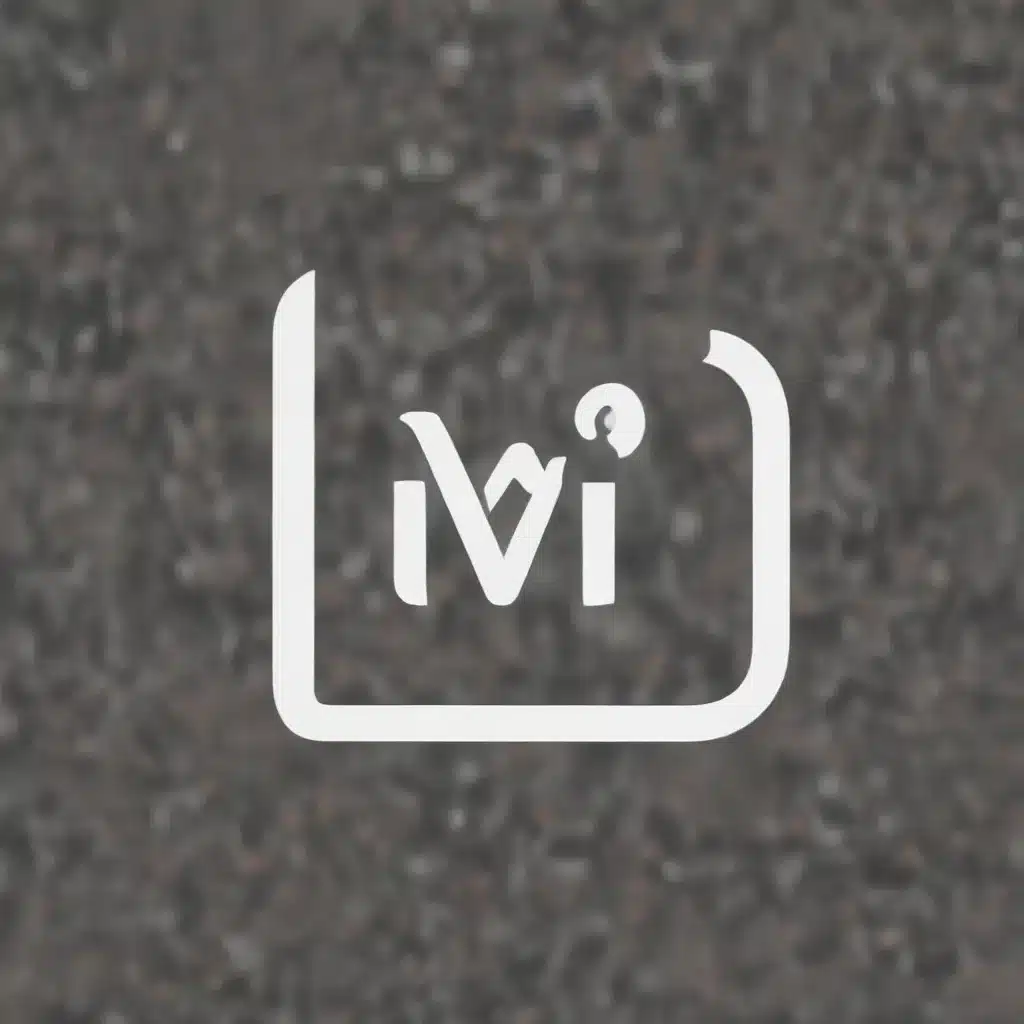
Unraveling the Mysteries of Inconsistent WiFi Connectivity
As an experienced IT professional, I’ve encountered numerous cases of users struggling with unreliable WiFi connections on their Windows devices. Whether it’s a laptop that randomly disconnects or a desktop that refuses to maintain a stable link, these frustrating issues can significantly impact productivity and user experience. In this comprehensive guide, we’ll dive deep into the common causes of Windows WiFi connectivity problems and equip you with the knowledge and tools to troubleshoot and optimize your system’s wireless performance.
Understanding the Fundamentals of WiFi Connectivity
At the heart of any WiFi connection lies a delicate interplay between your device, the wireless router, and the surrounding environment. Factors such as signal strength, interference, and network configuration can all contribute to the stability and performance of your wireless connection. Let’s start by examining these key elements:
-
Signal Strength: The strength of the wireless signal your device receives from the router plays a crucial role in maintaining a reliable connection. Factors like distance, physical barriers, and signal interference can all affect the signal strength, leading to intermittent or dropped connections.
-
Interference: Wireless signals can be susceptible to interference from various sources, including other wireless devices, microwaves, cordless phones, and even building materials. This interference can cause packet loss, connection drops, and reduced throughput.
-
Network Configuration: Proper configuration of your wireless network, including router settings, security protocols, and channel selection, can significantly impact the stability and performance of your WiFi connection.
Understanding these fundamental concepts will help you identify and address the root causes of your Windows WiFi connectivity issues.
Troubleshooting Inconsistent WiFi Connectivity
When faced with unreliable WiFi connections, it’s essential to have a systematic approach to troubleshooting. Let’s explore a step-by-step process to help you regain control over your Windows device’s wireless connectivity.
Step 1: Assess the Wireless Signal Strength
The first step in troubleshooting your WiFi connection is to evaluate the signal strength. You can do this by following these simple steps:
- Open the Network and Sharing Center: Right-click on the network icon in the taskbar and select “Open Network and Sharing Center.”
- Check the Wireless Network Connection: Look for the “Wireless Network Connection” section and note the signal strength displayed.
If the signal strength is consistently low or fluctuating, it may indicate a problem with the wireless signal. Consider relocating your device or the router to improve the signal quality.
Step 2: Identify and Eliminate Interference Sources
Wireless interference can be a significant contributor to unstable WiFi connections. To identify and mitigate interference, try the following:
- Scan for Nearby Wireless Devices: Use a tool like NetStumbler or inSSIDer to scan for other wireless devices in your area. Look for overlapping channels or devices that may be causing interference.
- Minimize Interference: Identify and remove or relocate any potential sources of interference, such as microwaves, cordless phones, or Bluetooth devices.
- Optimize Channel Selection: Log into your router’s administration panel and adjust the wireless channel to one that is less congested in your area.
By addressing interference issues, you can often improve the stability and performance of your Windows device’s WiFi connection.
Step 3: Verify Network Configuration Settings
Proper network configuration is crucial for maintaining a reliable WiFi connection. Review the following settings to ensure your network is optimized:
- Wireless Security Settings: Ensure that your wireless network is using the latest and most secure encryption protocol, such as WPA2 or WPA3.
- DHCP Configuration: Verify that your device is obtaining an IP address, subnet mask, and gateway address correctly through DHCP.
- DNS Settings: Ensure that your device is using valid DNS servers, either provided by your router or a trusted third-party service.
If any of these settings are misconfigured, it can lead to connectivity issues. Consult your router’s documentation or the IT Fix blog for guidance on optimizing your network configuration.
Step 4: Update Drivers and Firmware
Outdated or incompatible drivers and firmware can also contribute to WiFi connectivity problems. Follow these steps to ensure your system is up-to-date:
- Check for Driver Updates: Open the Device Manager, locate your wireless network adapter, and check for any available driver updates.
- Update Router Firmware: Visit your router manufacturer’s website and check for the latest firmware version. Follow the instructions to update your router’s firmware.
Keeping your device drivers and router firmware up-to-date can often resolve compatibility issues and improve overall wireless performance.
Step 5: Troubleshoot Network Adapter Settings
If the above steps haven’t resolved your WiFi connectivity issues, it’s time to dive deeper into your network adapter settings. Try the following:
- Power Management Settings: Ensure that your network adapter’s power management settings are not causing the device to turn off or enter a low-power mode during inactivity.
- Network Adapter Properties: Adjust the properties of your network adapter, such as the link speed, throughput, and other advanced settings, to optimize performance.
- Disable IPv6: In some cases, disabling the IPv6 protocol can help improve the stability of your WiFi connection.
Remember to always create a system restore point before making significant changes to your network adapter settings, just in case you need to revert your changes.
Optimizing Windows WiFi Connectivity
Once you’ve addressed the immediate troubleshooting steps, consider implementing the following strategies to optimize your Windows device’s WiFi performance and ensure long-term stability.
Utilize Network Troubleshooter and Diagnostics Tools
Windows 10 and 11 come with built-in network troubleshooters and diagnostic tools that can help identify and resolve connectivity issues. Leverage these tools to automate the troubleshooting process and gain deeper insights into your network’s performance.
- Network Troubleshooter: Access the network troubleshooter by right-clicking the network icon in the taskbar and selecting “Troubleshoot problems.”
- Windows Network Diagnostics: Open the “Network & Internet” settings and click “Network troubleshooter” to run a comprehensive diagnostic on your network connections.
These tools can often identify and resolve common WiFi problems, saving you time and effort.
Implement Wireless Network Optimization Strategies
To further enhance your Windows device’s WiFi connectivity, consider the following optimization strategies:
- Adjust Wireless Mode and Channel Width: Experiment with different wireless modes (e.g., 802.11n, 802.11ac) and channel widths (20 MHz, 40 MHz, 80 MHz) to find the optimal configuration for your network.
- Enable WiFi Sense: Windows 10 and 11 feature a WiFi Sense functionality that can automatically connect your device to known, trusted networks. Enable this feature to simplify the connection process.
- Disable Unnecessary Wireless Features: Turn off features like wireless ad-hoc mode or wireless bridging if you don’t require them, as they can sometimes interfere with your primary wireless connection.
By fine-tuning these settings, you can often achieve better wireless performance and stability on your Windows device.
Leverage Third-Party WiFi Optimization Tools
While the built-in Windows tools can be helpful, sometimes you may need more advanced solutions to address complex WiFi issues. Consider exploring third-party WiFi optimization tools, such as:
- InSSIDer: A free network analysis tool that provides detailed information about nearby wireless networks, signal strength, and channel utilization.
- WiFi Analyzer: An open-source tool that helps you identify and mitigate wireless interference, optimize channel selection, and monitor network performance.
- Xirrus WiFi Inspector: A comprehensive wireless diagnostic tool that offers advanced features like wireless spectrum analysis and connection troubleshooting.
These specialized tools can provide deeper insights into your wireless network and offer more granular control over optimization settings.
Conclusion: Empowering Your Windows WiFi Connectivity
By following the comprehensive troubleshooting steps and optimization strategies outlined in this guide, you’ll be well-equipped to tackle even the most stubborn Windows WiFi connectivity issues. Remember, a systematic approach, attention to detail, and a willingness to explore both built-in and third-party solutions are the keys to regaining control over your device’s wireless performance.
As an experienced IT professional, I encourage you to put these techniques into practice and share your success stories with the IT Fix community. Together, we can empower users and organizations to overcome their WiFi challenges and unlock the full potential of their Windows devices.












