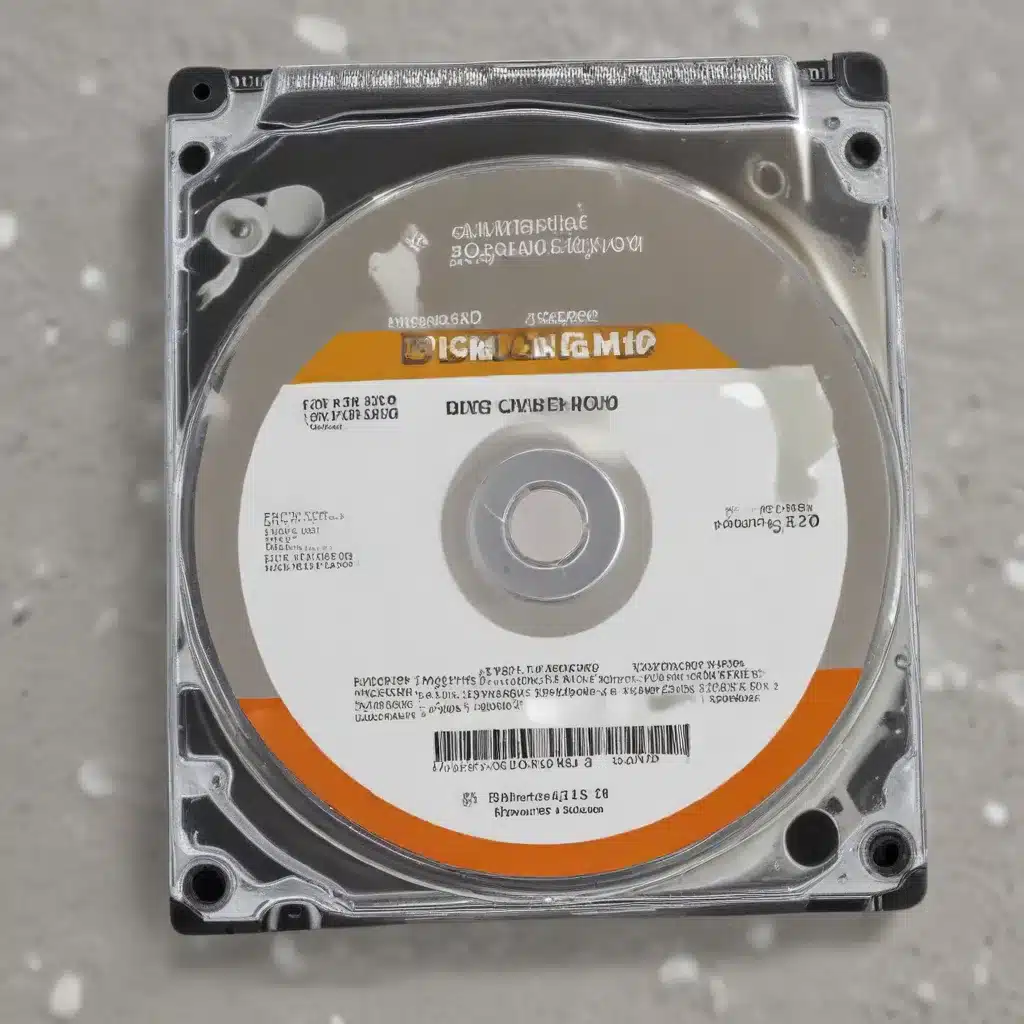
Optimize Your Storage and Free Up Space for Critical Updates
As an experienced IT professional, I know how quickly hard drive space can become a precious commodity, especially on Windows 10 devices. Whether you’re dealing with a cluttered C: drive, struggling to install the latest feature update, or simply running out of room for your growing digital library, the ability to efficiently manage your storage is essential for maintaining a smooth, productive computing experience.
In this comprehensive guide, I’ll share practical tips and in-depth insights on using the Windows 10 Disk Cleanup tool to reclaim valuable disk space and keep your system running at its best. By the end, you’ll have a clear understanding of how to identify and eliminate unnecessary files, optimize your storage settings, and ensure your device has ample room for critical updates and new content.
Identifying and Deleting Temporary Files
The first step in reclaiming disk space is to focus on temporary files that have accumulated over time. These types of files, which include browser caches, downloaded installers, and system logs, can quickly consume gigabytes of space without providing any tangible benefit to your daily workflow.
Fortunately, Windows 10 comes equipped with the Disk Cleanup tool, which makes it easy to identify and remove these temporary files. To access Disk Cleanup, simply type “disk cleanup” in the Windows search bar and select the corresponding result.
Once the tool has launched, you’ll be presented with a list of file categories that can be safely deleted. By default, the system will recommend removing items like Downloaded Program Files, Temporary Internet Files, and Thumbnails. Be sure to review each category carefully, as some may contain files you want to keep.
For even more comprehensive cleanup, click the “Clean up system files” button. This will scan your system for additional temporary and system-related files that can be safely removed, such as Previous Windows Installation(s) and Windows Error Reporting Files.
After selecting the file types you want to delete, click the “OK” button to initiate the cleanup process. Depending on the amount of data being removed, this may take several minutes to complete, but the end result will be a significant reclamation of disk space.
Leveraging Storage Sense
While the Disk Cleanup tool is a powerful solution for managing temporary files, Windows 10 also offers a more proactive approach to storage management through the Storage Sense feature. This handy utility can automatically delete unnecessary files on a regular schedule, ensuring your system always has ample free space available.
To enable Storage Sense, navigate to the Settings app, then select System > Storage. Here, you’ll find the option to “Configure Storage Sense or run it now.” Toggle this setting to “On,” and you can customize how often Storage Sense should run, as well as which types of files it should target for deletion.
For example, you can instruct Storage Sense to automatically clear out the Recycle Bin, remove temporary files, and delete files that have been in the Downloads folder for a specified number of days. This “set-it-and-forget-it” approach can save you a considerable amount of time and effort in the long run, as your system will continually maintain an optimal storage state without requiring your constant attention.
Compressing Your OS Drive
Another effective way to reclaim disk space on your Windows 10 device is to leverage the built-in NTFS compression feature. By enabling compression on your operating system (OS) drive, you can significantly reduce the overall footprint of your files without compromising their accessibility or functionality.
To compress your OS drive, simply right-click on the drive in File Explorer, select “Properties,” and then check the “Compress this drive to save disk space” box. Keep in mind that while this process can provide a substantial space-saving benefit, it may also result in a slight performance impact, as the system will need to decompress files on the fly.
For a more targeted approach, you can also selectively compress individual folders or files by following the same steps, but selecting the specific items you want to compress rather than the entire drive.
Uninstalling Unused Apps and Features
As we accumulate new software and features over time, it’s easy for our Windows 10 installations to become bloated with programs and components we no longer use. Taking the time to review and remove these unused items can free up a significant amount of disk space.
To uninstall apps, navigate to the Settings app, then select Apps > Apps & features. Here, you’ll find a comprehensive list of all the installed applications on your system. Carefully review this list, looking for any programs that you don’t regularly use or need. When you identify an app to remove, simply select it and click the “Uninstall” button.
In addition to full applications, Windows 10 also includes a variety of optional features and language packs that can be uninstalled to reclaim disk space. To manage these, go to Settings > Apps > Optional features and Settings > Time & Language > Language, respectively, and remove any components you don’t require.
Leveraging OneDrive Files On-Demand
One of the most powerful space-saving features in Windows 10 is OneDrive Files On-Demand. This functionality allows you to access your cloud-stored files directly from File Explorer, without the need to download and store the full-size versions locally on your device.
To enable OneDrive Files On-Demand, open the OneDrive settings and ensure the “Save space and download files as you use them” option is turned on. With this feature enabled, your OneDrive files will be represented by lightweight placeholders on your local drive, significantly reducing the amount of storage required.
When you need to access a file, Windows 10 will automatically download the full version from the cloud, providing you with the content you need without permanently consuming precious disk space. This is an excellent strategy for managing large media files, old documents, and other data that you don’t need to have readily available on your system.
Removing Unused User Accounts
If your Windows 10 device is shared by multiple users, it’s possible that old or inactive user accounts are taking up valuable disk space. Over time, each user profile can accumulate a significant amount of data, such as downloads, browser caches, and personal files.
To reclaim this space, navigate to the Settings app, select Accounts, and then choose Family & other users. Here, you can review the list of user accounts and identify any that are no longer needed. When you’re ready, simply select the account you want to remove and click the “Remove” button.
Keep in mind that deleting a user account will also permanently delete all associated files and data, so be sure to back up any important information before proceeding.
Disabling Reserved Storage
Windows 10 introduced a feature called Reserved Storage, which sets aside a portion of your drive’s capacity for system updates, caches, and other critical functions. While this can help ensure a smoother update process, it also means that a significant amount of your available disk space is essentially off-limits for your personal use.
If you’re confident in your ability to manage your storage effectively, you can consider disabling Reserved Storage to reclaim that reserved space. To do so, open the Registry Editor (by typing “regedit” in the Windows search bar), navigate to the key HKEY_LOCAL_MACHINE\SOFTWARE\Microsoft\Windows\CurrentVersion\ReserveManager, and then change the ShippedWithReserves value to 0.
Keep in mind that this change will only take effect after the next feature update of Windows 10, and it’s important to thoroughly understand the implications of disabling Reserved Storage before proceeding. If you’re unsure, it’s generally best to leave this setting as-is to avoid potential issues with future system updates.
Wrapping Up
By leveraging the various disk space management tools and techniques outlined in this guide, you can reclaim valuable storage on your Windows 10 device and ensure that your system has ample room for critical updates, new applications, and your growing digital library.
Remember, the key to effective disk space optimization is to stay vigilant and proactive. Regularly review your storage usage, uninstall unused programs, and take advantage of features like Storage Sense and OneDrive Files On-Demand to maintain a lean, efficient system.
With a little time and effort, you can transform your Windows 10 device from a cluttered, space-constrained machine into a powerful, well-organized workhorse that’s always ready to tackle your next big project.
If you have any further questions or need additional assistance, don’t hesitate to reach out to the IT Fix team at https://itfix.org.uk/. We’re always here to help you get the most out of your technology.












