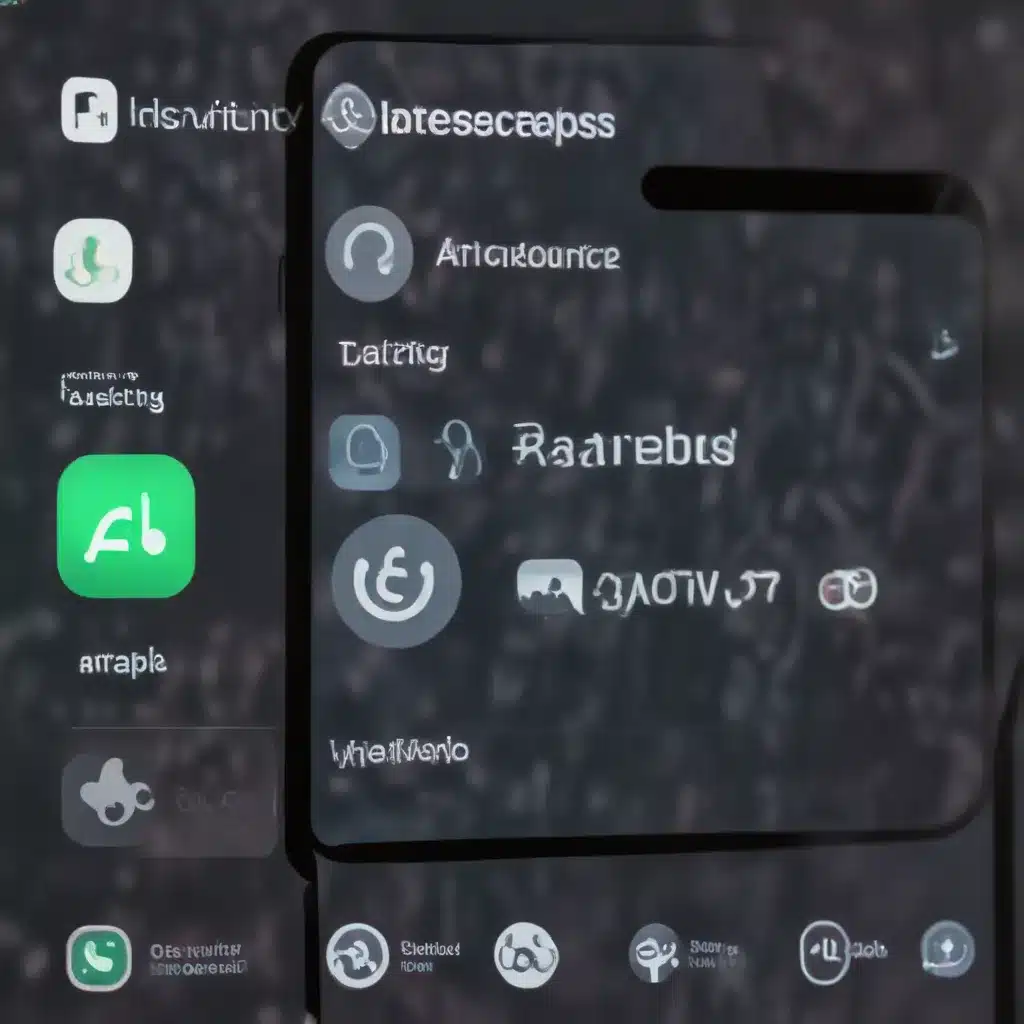
As a seasoned IT professional, I’ve seen my fair share of challenges when it comes to reactivating disabled apps and regaining access to critical functionality. Whether it’s a forgotten password, a device swap gone wrong, or a simple software glitch, the process of restoring disabled apps can be daunting. But fear not, my fellow tech enthusiasts – in this comprehensive guide, we’ll dive deep into the hidden techniques and practical tips that will help you get your disabled apps back up and running in no time.
Understanding Backup and Restore Mechanisms
One of the most crucial aspects of app reactivation is understanding the backup and restore processes. Let’s start by exploring the various methods available for backing up and restoring your app data across different platforms.
iOS: Duo Mobile’s Restore Functionality
Duo Mobile’s restore functionality is a powerful tool that allows you to back up Duo-protected accounts and third-party OTP accounts (such as Google or Facebook) for recovery on the same device or a new one. The process is seamless, thanks to the integration with iCloud and encrypted iTunes or Finder backups.
To take advantage of this feature, make sure you’re running the latest version of the Duo Mobile app on your iOS device. Then, enable iCloud Keychain and ensure your device is backed up regularly. If your organization’s Duo administrator has enabled the Instant Restore feature, you can simply sign in to iCloud on your new device and restore from the backup.
For a more detailed walkthrough, refer to the Duo guide on restoring accounts.
Android: Instant Restore with Google Drive
On the Android side, the Instant Restore feature leverages Google Drive to back up and restore your Duo-protected and third-party accounts. Again, your organization’s Duo administrator must have enabled this feature for it to work.
To use Instant Restore, you’ll need to have previously included the Duo Mobile app data in your Android device backup. During the setup of your new Android device, you can choose to restore your old device backup from the cloud, and Duo Mobile will automatically locate and restore your accounts.
If you’ve used the old Duo Restore toggle to create a Google Drive backup, you can still access this backup to perform an Instant Restore. The process involves scanning a QR code from your old device and selecting the Google account used for the initial Duo Restore setup.
For a step-by-step guide, check out the Duo documentation on Android Instant Restore.
Third-Party Account Restoration
When it comes to third-party accounts (such as Google, Facebook, or Instagram) integrated with Duo Mobile, the process is slightly different. Duo Mobile allows you to back up and restore these accounts, but you’ll need to provide a recovery password to decrypt the backup during the restoration process.
Be sure to enable third-party account backup and set a recovery password when you first add these accounts to Duo Mobile. This will ensure that you can easily recover them on a new device or after a reinstallation. If you didn’t enable backups initially, you can do so at any time in the Duo Mobile app settings.
Remember, Duo Support cannot recover your third-party account recovery password for you, so it’s crucial to store it securely.
Troubleshooting Reactivation Challenges
While the backup and restore processes are generally straightforward, there can be some common challenges you may encounter. Let’s explore a few scenarios and how to overcome them.
Incomplete Restores and “Action Required” Accounts
As mentioned in the Reddit thread, some users have experienced issues where the Instant Restore process didn’t fully migrate all their accounts, leaving them with “action required” accounts that need to be manually reactivated.
This can happen for a few reasons, such as:
* Choosing the wrong Google account during the Instant Restore process
* Duo Restore not being properly set up on the original device
* Duo Restore being turned off on the old device
To resolve this, you’ll need to manually log into each “action required” account on the web and add the new device via the QR code or activation code provided. This can be a time-consuming process, but it’s necessary to regain full access to your accounts.
If you’re struggling with this, consider reaching out to your organization’s IT help desk or Duo service administrator for assistance. They may be able to provide guidance or alternative methods for reactivating the accounts.
Deleted Duo Mobile App and Account Loss
Another common issue is when users accidentally delete the Duo Mobile app, resulting in the loss of all associated accounts. The behavior of account deletion varies between iOS and Android:
- iOS: On iOS, accounts are retained in the device’s secure keychain when you delete the app. This means both Duo-protected and third-party accounts will be available if you reinstall Duo Mobile on the same device. Accounts are only deleted when done so explicitly within the app.
- Android: On Android, deleting the Duo Mobile app will delete all accounts from your device. This essentially wipes the potential for unassisted account recovery.
If you’ve deleted the Duo Mobile app on Android, your only option may be to contact your organization’s IT help desk or Duo service administrator for assistance in reactivating your accounts. They may be able to guide you through the process or provide alternative recovery methods.
Backup File Considerations
It’s important to understand the contents and limitations of Duo Mobile’s backup files. The size of these backups generally doesn’t exceed 500 KB, and they don’t contain any private key or other sensitive data unless you’ve opted in to third-party account backup and restoration.
If you have enabled third-party account backup and set a recovery password, the backups will include the private key information for those accounts. This means you’ll need to enter the recovery password to decrypt the backup when restoring it on a new device.
It’s worth noting that users cannot inspect or open the backup files directly, as they are encrypted and stored securely in iCloud or Google Drive.
Restoring Functionality: A Comprehensive Approach
Now that we’ve covered the backup and restore mechanisms, as well as common troubleshooting scenarios, let’s dive into a more comprehensive approach to regaining functionality for your disabled apps.
Duo-Protected Account Restoration
When it comes to Duo-protected accounts, the process of reactivation typically involves the following steps:
- Restore Device Backup: If you have previously backed up your device to iCloud, Google Drive, or an encrypted iTunes/Finder backup, restore the backup on your new or reset device.
- Reconnect Duo Accounts: In the Duo Mobile app, look for the “Reconnect” option next to your Duo-protected accounts. Tap it and follow the prompts to authenticate with the Duo-protected application, verifying your identity.
- Contact IT Support: If you’re unable to reconnect your Duo-protected accounts through the self-service options, reach out to your organization’s IT help desk or Duo service administrator. They can assist you in reactivating the accounts on your new device.
Third-Party Account Restoration
For third-party accounts (such as Google, Facebook, or Instagram) integrated with Duo Mobile, the process is slightly different:
- Restore Device Backup: Ensure your device backup includes the Duo Mobile app data, including any third-party accounts you’ve added.
- Enter Recovery Password: When the Duo Mobile app detects a third-party account backup, it will prompt you to enter the recovery password you set up previously. This is necessary to decrypt the backup and restore your third-party accounts.
- Manual Reconnection: If you didn’t enable third-party account backup or don’t have the recovery password, you’ll need to manually reconnect each third-party account by visiting the respective service’s website or app and following their 2FA setup process.
Maintaining Backup and Restore Habits
To ensure a smooth app reactivation experience in the future, it’s crucial to develop and maintain good backup and restore habits. Here are a few tips:
- Enable Automatic Backups: Make sure your device backup settings are configured to include the Duo Mobile app data, as well as any third-party accounts you’ve added. This will ensure your information is readily available for restoration when needed.
- Set a Recovery Password: When adding third-party accounts to Duo Mobile, always set a recovery password. This will allow you to easily restore these accounts on a new device without having to manually reconnect each one.
- Store Recovery Password Securely: As mentioned earlier, Duo Support cannot recover your third-party account recovery password for you. Make sure to store this password in a secure location, such as a password manager or a physical, encrypted storage device.
- Regularly Test Restore Process: Periodically test your backup and restore process by performing a full device restore or a Duo Mobile account restoration. This will help you identify any issues or limitations before you need to rely on it in an emergency.
By following these best practices, you’ll be well-equipped to handle any app reactivation challenges that come your way, ensuring a seamless transition between devices and a restored sense of functionality.
Conclusion
In the ever-evolving world of technology, app reactivation and restoration can be a daunting task. However, with the right knowledge and tools, you can navigate these challenges with confidence. By understanding the backup and restore mechanisms for your apps, troubleshooting common issues, and maintaining a comprehensive approach to regaining functionality, you’ll be able to quickly and efficiently reactivate your disabled apps and get back to the tasks that matter most.
Remember, if you ever encounter any difficulties or need further assistance, don’t hesitate to reach out to your organization’s IT help desk or the IT Fix blog for expert guidance and support. Happy troubleshooting, and may your apps always be just a few clicks away!












