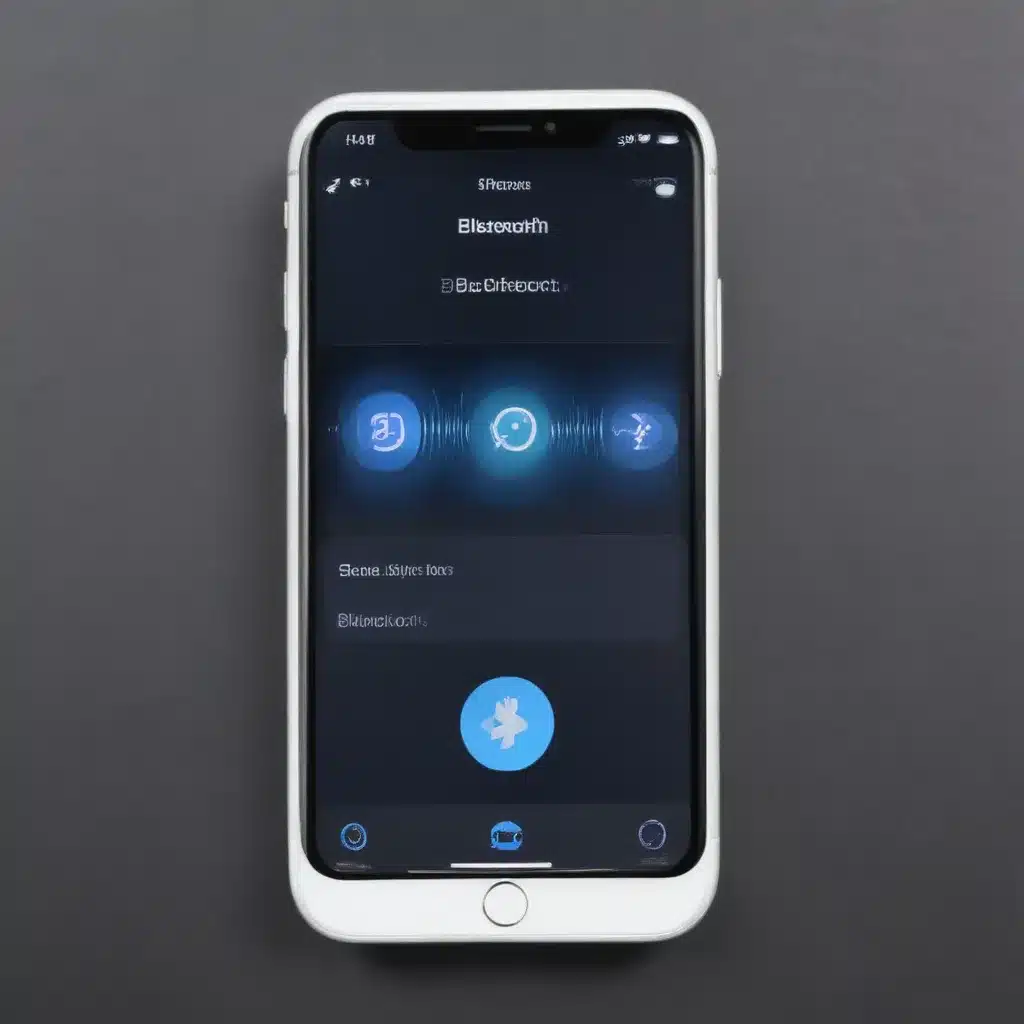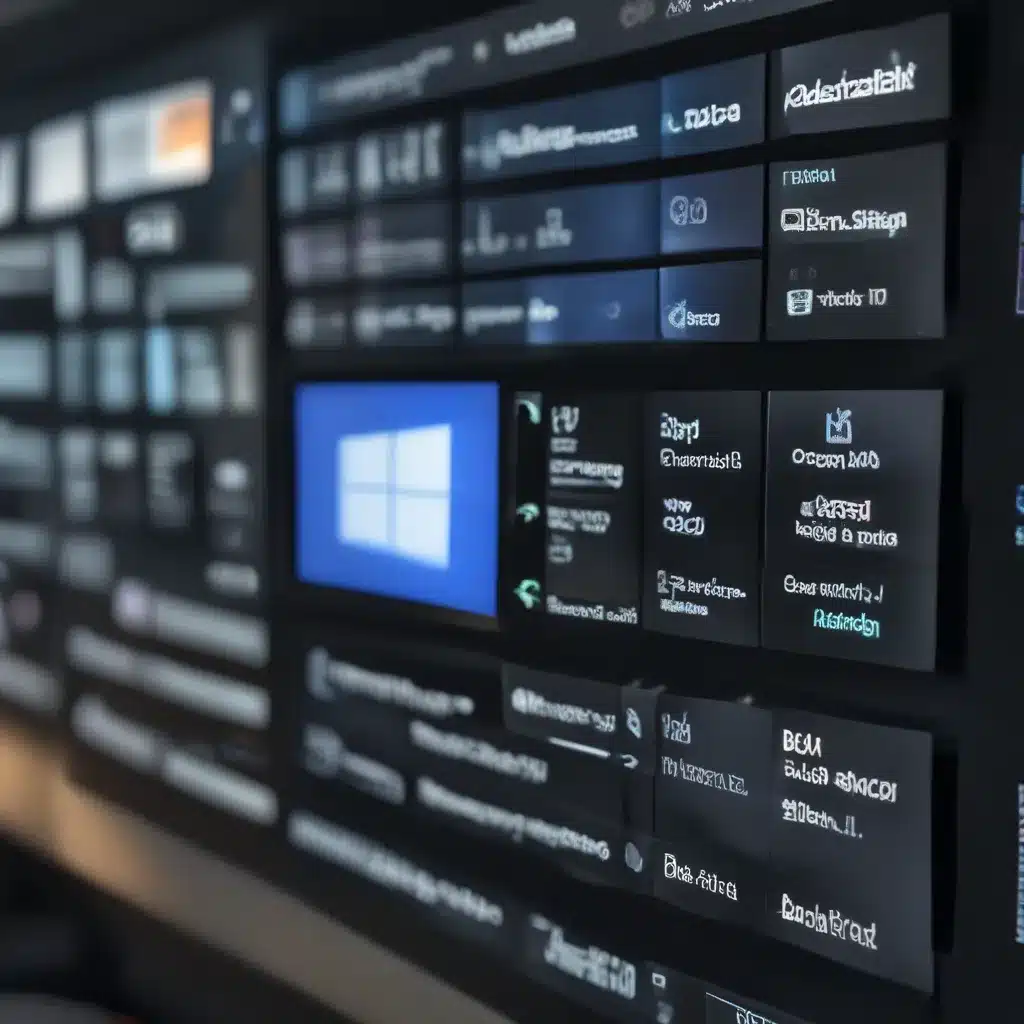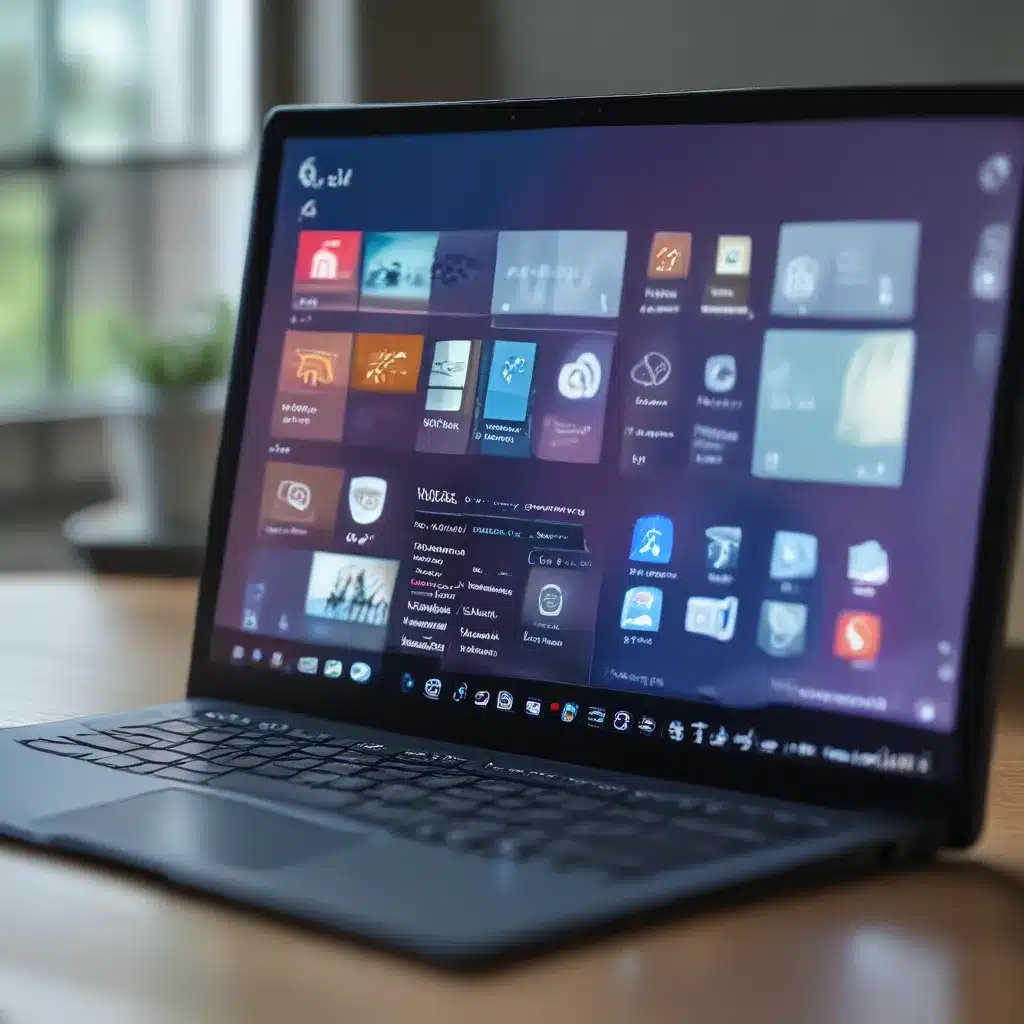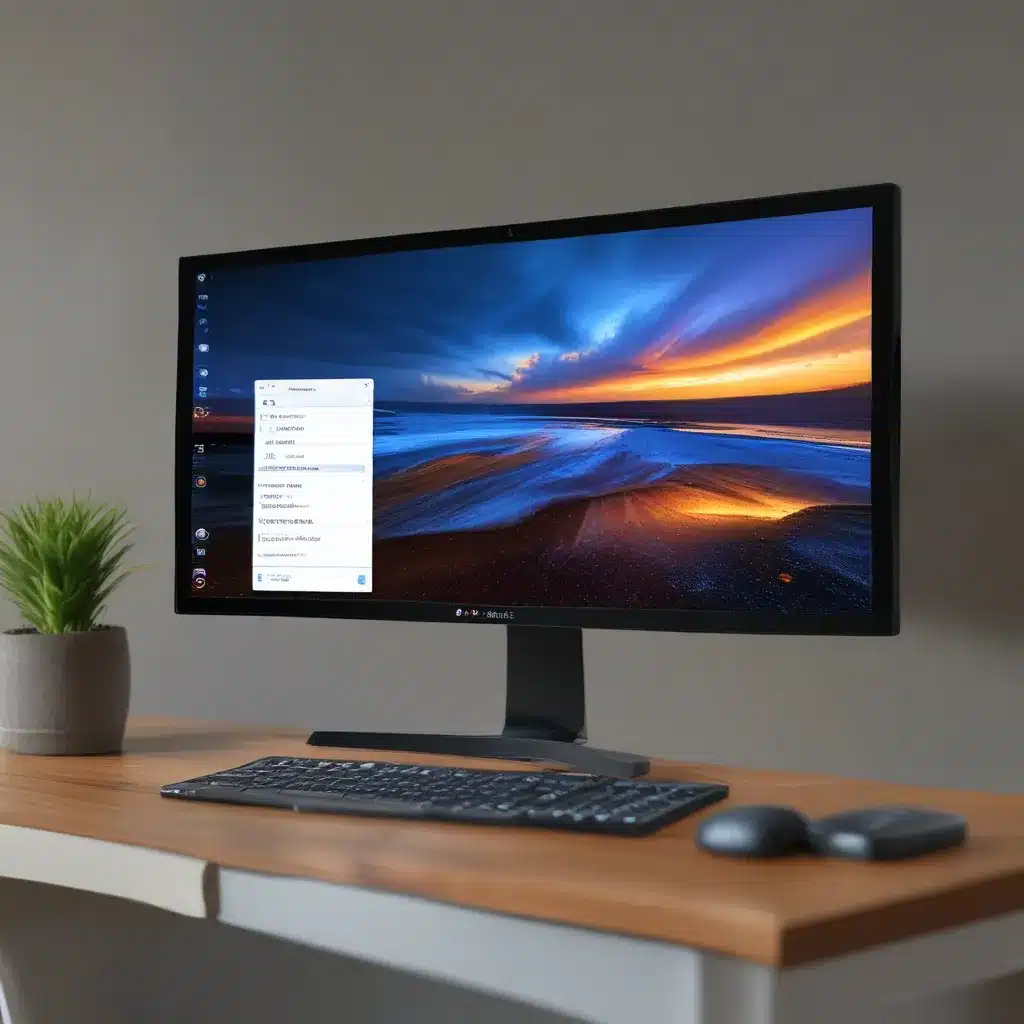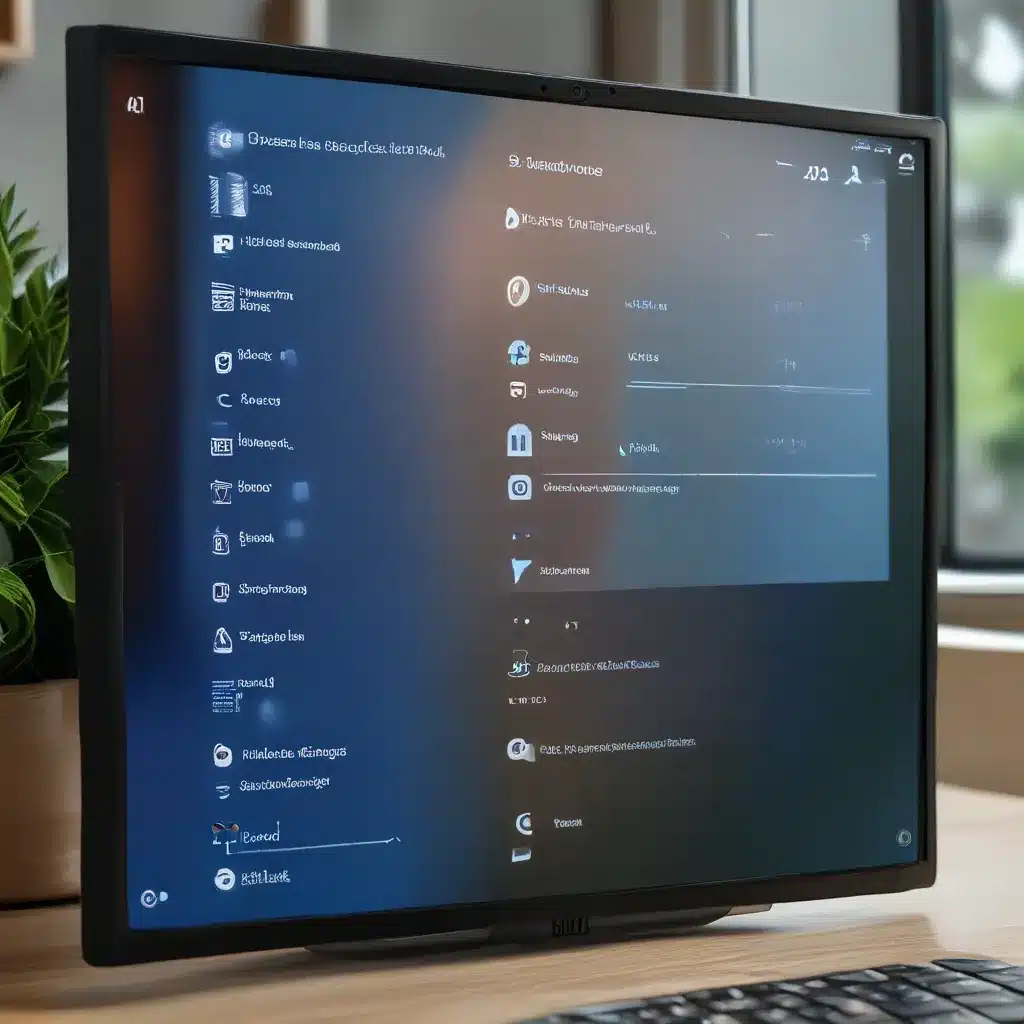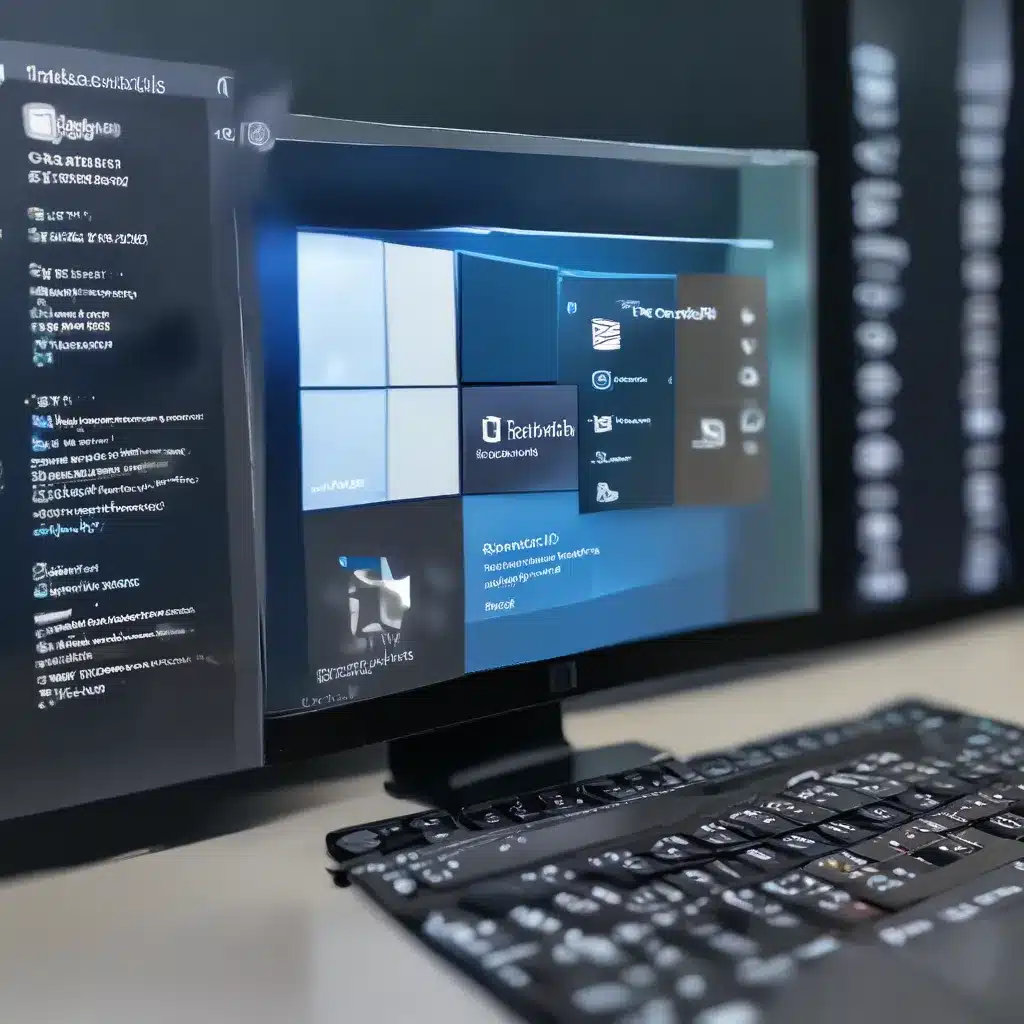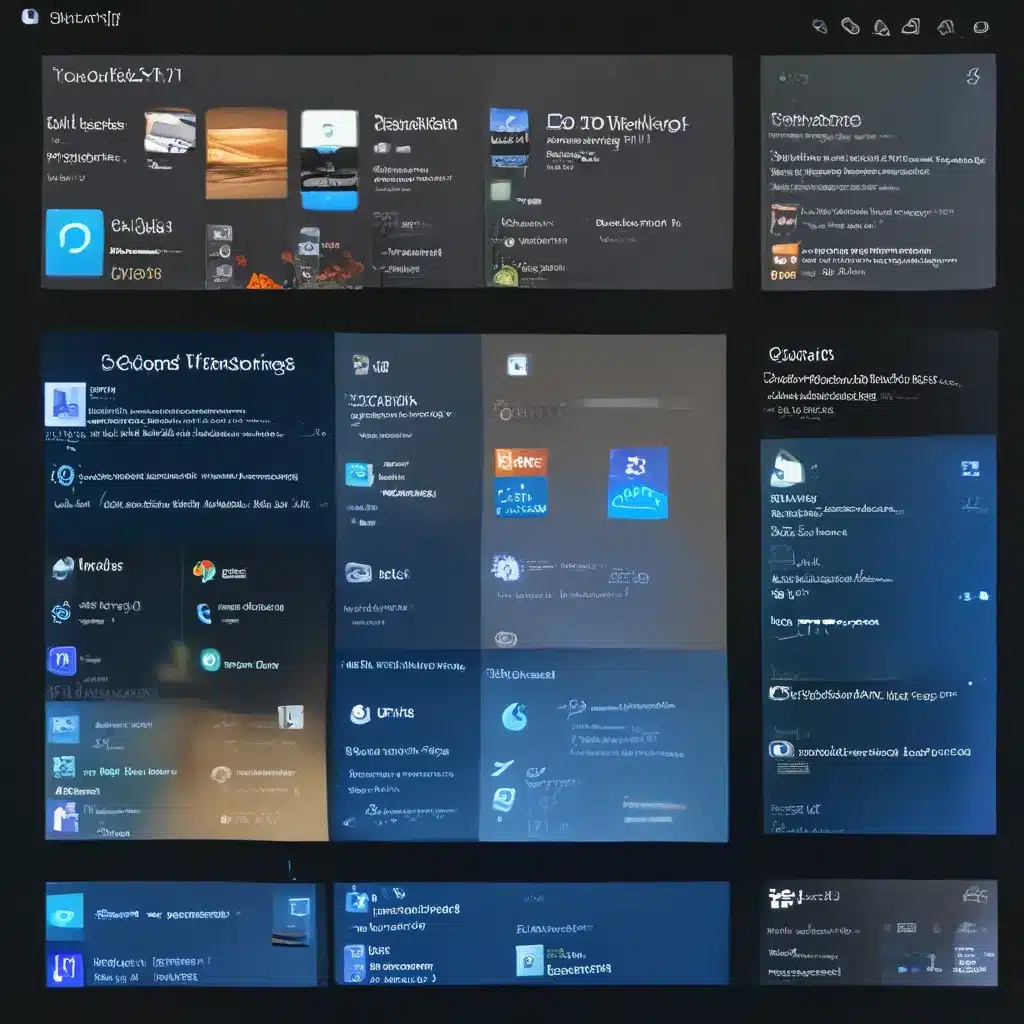Bluetooth Blues? No Need to Frown!
Oh, the joys of modern technology – all those fancy gadgets and gizmos that are supposed to make our lives easier. But what happens when one of those crucial connections starts to falter? I’m talking about Bluetooth, the wireless wonder that lets us sync our iPhones, iPads, and other devices with ease. If you’re one of the unlucky souls dealing with Bluetooth blues, fear not! I’ve got some nifty tips to help you quickly diagnose and resolve those pesky iOS Bluetooth problems.
Investigate the Usual Suspects
First things first, let’s do a quick check-up on the basics. Sometimes, the solution to our tech troubles can be as simple as turning things off and on again. [1] Start by making sure Bluetooth is actually enabled on your iOS device. You can find the Bluetooth toggle in the Control Center or Settings.
Next, take a look at your device’s Bluetooth connections. Are there any rogue devices paired that you don’t recognize? If so, unpair them and see if that solves the issue. It’s also a good idea to forget and re-pair your known Bluetooth devices. This can help clear up any lingering connection issues.
Comb Through the Settings
Ah, the settings – that rabbit hole of options and sliders that can either save the day or send us spiraling into madness. When it comes to iOS Bluetooth woes, there are a few key settings worth exploring.
Head to your device’s Bluetooth settings and take a look at the list of paired devices. Are any of them showing as “Not Connected”? If so, try tapping the “i” icon next to the device and selecting “Forget This Device.” Then, reconnect it and see if that does the trick.
You can also try toggling the “Bluetooth” switch off and on again. Sometimes, a quick reset can help reset the Bluetooth module and clear out any gunk that’s been clogging up the works.
Dig Deeper with Diagnostics
If the basic troubleshooting steps aren’t doing the trick, it’s time to roll up our sleeves and get a bit more technical. One handy tool in the iOS arsenal is the Bluetooth Diagnostics feature. To access it, go to Settings > Bluetooth > Bluetooth Diagnostics.
This nifty little menu will give you a wealth of information about your Bluetooth connections, including signal strength, device details, and any error codes that might be lurking around. [2] Carefully review the information and see if any patterns or red flags jump out at you.
When All Else Fails, Seek Professional Help
I know, I know – the idea of handing over your precious device to a repair shop can be a daunting one. But sometimes, the Bluetooth gremlins just won’t budge, no matter how much we try to coax them out. That’s when it’s time to call in the big guns – the tech wizards who live and breathe this stuff.
A reputable computer repair service, like the one you’re reading this on, can be a lifesaver when your Bluetooth is acting up. [3] They’ll have the tools and expertise to delve deep into the problem, identify the root cause, and get your device back to tip-top Bluetooth shape in no time.
So there you have it, folks – my top tips for quickly diagnosing and tackling those pesky iOS Bluetooth problems. Remember, a little troubleshooting and a willingness to get your hands (virtually) dirty can go a long way. And if all else fails, don’t hesitate to call in the professionals. After all, that’s what they’re there for – to help us navigate the ever-changing world of technology, one Bluetooth connection at a time.
[1] Apple Support, “Troubleshoot Bluetooth issues on your iPhone, iPad, or iPod touch,” https://support.apple.com/en-us/HT201542
[2] Apple Developer Forums, “In Xcode 15, the checkbox for ‘Connect via network’ is grayed out and cannot be unchecked,” https://forums.developer.apple.com/forums/thread/737875
[3] Apple Support, “Find an Apple Authorized Service Provider,” https://support.apple.com/en-us/111804