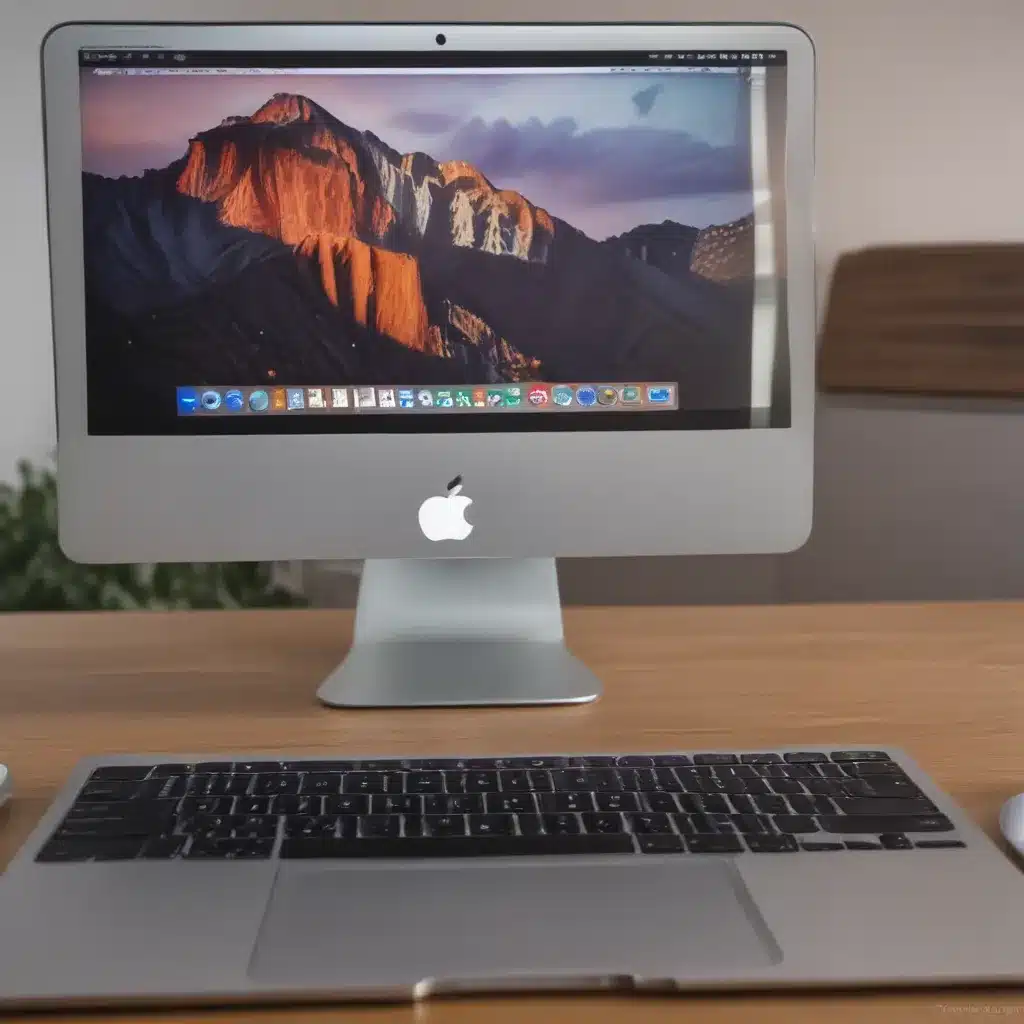Ah, the dreaded Mac login screen freeze. It’s like a game of digital Tetris, where the pieces just won’t fall into place. But fear not, my fellow Mac-loving friends, for I have a few tricks up my sleeve to help you get unstuck and back on the road to productivity.
You see, I’ve been there before – sitting, staring at that spinning wheel of doom, wondering if I’ll ever see the desktop again. But through my own trials and tribulations, and some helpful insights from the internet [1, 2, 3], I’ve learned a thing or two about how to tackle this particular Mac malady.
Restart in Safe Mode
First things first, let’s try booting up in Safe Mode. This handy little feature can help us isolate the issue and potentially uncover the culprit behind the login screen freeze. Simply hold down the Shift key while your Mac is starting up, and you’ll be greeted with the familiar login screen, but this time, it should (hopefully) load without a hitch.
Once you’re in Safe Mode, take a deep breath and try logging in again. If it works, congratulations! You may have just solved the problem. But if not, don’t worry – we’ve got more tricks up our sleeves.
Manage Login Items
Ah, the login items – those little programs and services that automatically start up when you turn on your Mac. It’s like having a bunch of uninvited guests at a party, and sometimes they can cause a bit of a ruckus.
To check your login items, head to System Preferences > Users & Groups > Login Items. Take a good, hard look at the list and see if there’s anything that looks suspicious or out of place. If you spot something that might be causing the issue, simply select it and click the “-” button to remove it.
But be careful, my friends – don’t go deleting everything in sight! Remember, those login items are there for a reason, and removing the wrong one could lead to even more problems. Use your best judgment and proceed with caution.
Resetting the PRAM and SMC
Okay, now we’re getting into the real nitty-gritty. If the Safe Mode and login items tricks haven’t done the trick, it’s time to dive a little deeper.
First, let’s reset the PRAM (Parameter RAM) and SMC (System Management Controller). These are like the secret handshakes of your Mac, and sometimes they need a little reset to get everything back in order.
To reset the PRAM, simply shut down your Mac, then hold down Command + Option + P + R as soon as you turn it back on. Keep holding those keys until you hear the startup chime a second time. This will reset the PRAM, and hopefully, the login screen woes will be a thing of the past.
Next, let’s tackle the SMC. The process varies a bit depending on your Mac model, but generally, you’ll want to shut down your Mac, unplug the power cord, and then hold down the Shift + Control + Option keys on the left side of the keyboard while pressing the power button. Hold all of those keys for about 10 seconds, then release and turn your Mac back on.
Phew, that’s a lot of steps, but trust me, it’s worth it. If you’ve made it this far, you’re one step closer to a smooth-sailing login experience.
Reinstall macOS
Okay, so we’ve tried the Safe Mode, the login items, and the PRAM and SMC resets, and still, no dice. It’s time to pull out the big guns – a full-on macOS reinstallation.
Now, I know what you’re thinking: “But won’t that erase all my data?” And you’re right, it will. But don’t worry, my friend, we’ve got a plan. First, make sure you’ve got a backup of all your important files, either on an external hard drive or in the cloud. Then, head to the App Store and download the latest version of macOS.
Once the download is complete, boot up your Mac while holding down Command + R, and you’ll be greeted with the macOS Recovery mode. From there, you can select the “Reinstall macOS” option and follow the on-screen instructions.
It’s a bit of a process, I’ll admit, but trust me, it’s worth it. A fresh install of macOS can work wonders, and it’s always a good idea to have a clean slate every now and then.
Wrap-Up
Well, there you have it, folks – my tried and true tips for tackling that pesky Mac login screen freeze. From Safe Mode to PRAM resets, we’ve covered a lot of ground, and I hope you’ve found at least one of these techniques helpful.
Remember, though, that every Mac is different, and what works for me might not work for you. But don’t be discouraged! Keep experimenting, and don’t be afraid to reach out for help. After all, we Mac users need to stick together, right?
Happy troubleshooting, my friends, and may the login screen force be with you!
References
[1] Knowledge from https://discussions.apple.com/thread/8033046
[2] Knowledge from https://www.cisdem.com/resource/mac-stuck-on-login-screen.html
[3] Knowledge from https://www.reddit.com/r/mac/comments/tv722v/macbook_air_m1_stuck_on_login_screen_need_help/