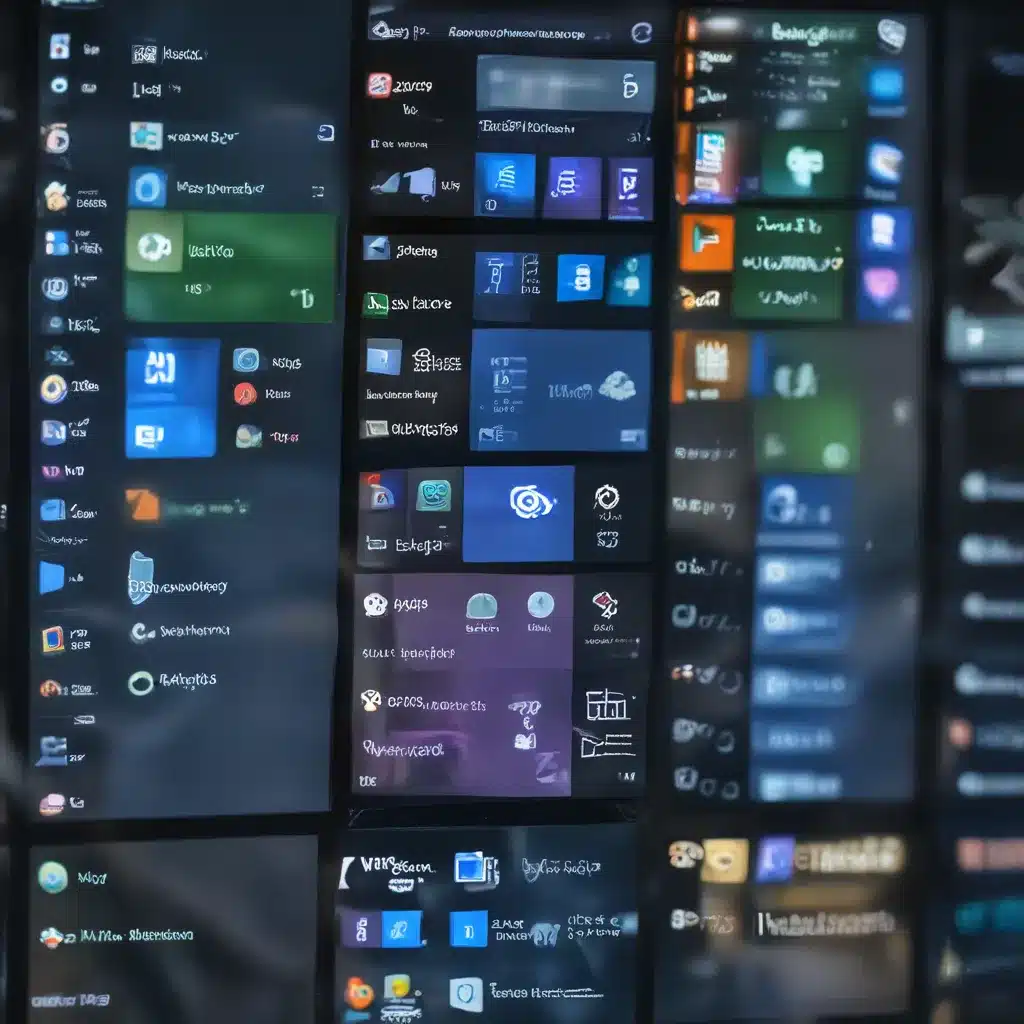
The Curse of the Blurry Apps
I’ll never forget the day when I first encountered the curse of the blurry apps on my shiny new Windows 11 laptop. It was like a scene straight out of a horror movie – I opened my favorite productivity app, only to be greeted by a fuzzy, indistinct interface that made my eyes water. “Surely this can’t be happening to me,” I thought, as I frantically tried every trick in the book to restore my beloved apps to their former crisp glory.
Diving into the Windows 11 Display Settings
As a self-proclaimed tech enthusiast, I knew I couldn’t just let this issue slide. I rolled up my sleeves and dove headfirst into the labyrinth of Windows 11 display settings. After what felt like an eternity of trial and error, I discovered a hidden gem – the ability to adjust the scaling and resolution of individual apps.
The Resolution Revelation
It turns out that Windows 11 has a nifty feature that allows you to customize the resolution and scaling for each app on your system. This is a game-changer for those of us who have a mix of high-resolution and legacy applications. By tweaking these settings, I was able to bring my blurry apps back to life, restoring the sharp, vibrant visuals that I had come to expect.
Lenovo’s guide on fixing blurry apps was a great starting point, but I quickly realized that the solutions went beyond just adjusting the display scaling. There were a few other tricks up my sleeve that I was eager to try.
Uncovering the Pixel-Perfect Secrets
One of the most intriguing discoveries I made was the impact of anti-aliasing on app clarity. By tweaking the anti-aliasing settings, I was able to smooth out the jagged edges and create a more cohesive, professional-looking interface. It was like applying a digital polish to my apps, and the results were nothing short of stunning.
Microsoft’s support forum also provided valuable insights, highlighting the importance of ensuring that all your display drivers are up-to-date. This simple step can make a world of difference in maintaining the crisp, clear appearance of your apps.
The Power of Compatibility Mode
But the real game-changer came when I stumbled upon the magical world of compatibility mode. By running certain legacy apps in compatibility mode, I was able to overcome the blurriness and restore them to their former glory. It was like discovering a secret passage that led me straight to the solution I had been searching for all along.
Power Apps users’ experiences further reinforced the importance of this feature, as they shared their own stories of successfully reviving blurry apps through the use of compatibility mode.
The Takeaway: Embrace the Customization
The lesson I learned from this whole ordeal is that the key to a seamless Windows 11 experience lies in embracing the power of customization. By taking the time to explore the various settings and features, I was able to transform my blurry apps into pixel-perfect masterpieces.
And the best part? I can now share these hard-earned secrets with the world. So, if you’re struggling with the curse of the blurry apps on your Windows 11 machine, fear not – the solutions are out there, waiting to be discovered. All you have to do is dive in, roll up your sleeves, and let your inner tech wizard shine.
Remember, you’re not alone in this journey. The IT Fix team is always here to lend a helping hand and guide you through the intricacies of Windows 11. Together, we’ll conquer the blurry app menace and restore the crystal-clear glory that your apps deserve.












