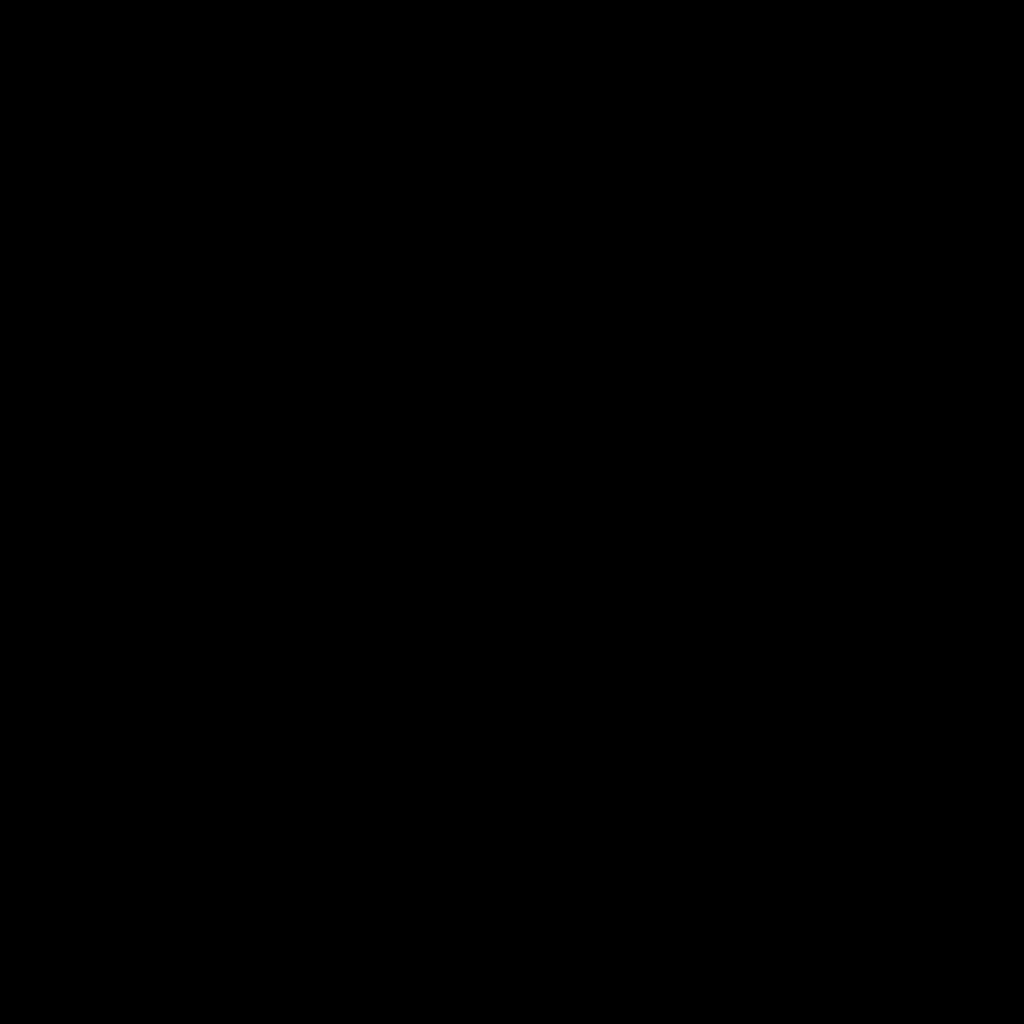
Introduction: Safeguarding Your Digital Life on macOS
As an avid Mac user, I’ve always been captivated by the seamless integration and user-friendly experience that Apple’s ecosystem provides. However, as our digital lives become increasingly interconnected, the need to prioritize privacy and security has never been more paramount. In this comprehensive guide, I’ll delve into the essential Mac security settings you need to implement to safeguard your personal information and ensure your online activities remain private.
In today’s landscape, where data breaches and cyber threats are ever-present, it’s crucial to take proactive steps to protect your digital footprint. By leveraging the powerful security features built into macOS, you can elevate your online safety and have peace of mind knowing that your sensitive information is shielded from prying eyes.
Understanding the Importance of Mac Security Settings
Maintaining robust security on your Mac is not just a matter of convenience; it’s a fundamental aspect of safeguarding your digital well-being. Your Mac, like any connected device, can be vulnerable to various threats, ranging from malware and ransomware to phishing attempts and unauthorized access.
The security settings on your Mac are your first line of defense against these threats. By configuring these settings correctly, you can significantly reduce the risk of your personal data being compromised and your online activities being monitored or tracked without your consent.
Exploring the Essential Mac Security Settings
Enabling Firevault Encryption
One of the most essential security features on your Mac is FileVault, Apple’s full-disk encryption solution. By enabling FileVault, you can ensure that the data stored on your Mac’s internal drive is protected from unauthorized access, even if your device is lost or stolen.
To turn on FileVault, navigate to System Preferences > Security & Privacy > FileVault, and follow the on-screen instructions to set it up. This process may take some time, depending on the size of your hard drive, but the added layer of protection is well worth the investment.
Key benefits of FileVault encryption:
– Protects your data from physical theft or unauthorized access
– Ensures that your sensitive information remains secure, even if your Mac is lost or confiscated
– Complies with various industry regulations and standards for data protection
Configuring Firewall Settings
The built-in macOS firewall is a powerful tool for controlling incoming and outgoing network connections, helping to prevent unauthorized access to your device. By configuring your firewall settings, you can create a virtual barrier that filters potentially malicious traffic and enhances your overall system security.
To access the firewall settings, go to System Preferences > Security & Privacy > Firewall, and ensure that the firewall is enabled. From there, you can customize the rules and exceptions to align with your specific security needs and preferences.
Key benefits of configuring the macOS firewall:
– Blocks unauthorized access attempts to your Mac
– Prevents outgoing connections to known malicious websites or servers
– Allows you to create custom rules to manage network traffic
– Protects your device from various network-based threats
Enabling Gatekeeper and Notarization
Gatekeeper is a security feature in macOS that helps protect your system from installing malicious software. By default, Gatekeeper is set to “App Store and identified developers,” which means that only apps from the App Store and those signed by identified developers can be installed on your Mac.
To further enhance your security, you can configure Gatekeeper to require notarization, a process where Apple scans an app for malicious content before it can be installed on your Mac. To do this, go to System Preferences > Security & Privacy > General, and select the appropriate Gatekeeper setting.
Key benefits of Gatekeeper and notarization:
– Prevents the installation of unverified or potentially malicious apps
– Ensures that apps have been thoroughly scanned and approved by Apple
– Adds an extra layer of security to your Mac’s software ecosystem
– Helps protect your system from zero-day vulnerabilities and other emerging threats
Securing Your Mac’s Login Options
The login settings on your Mac play a crucial role in safeguarding your device and the data it contains. By configuring these settings, you can ensure that only authorized individuals have access to your Mac, reducing the risk of unauthorized access and data breaches.
To manage your login options, navigate to System Preferences > Users & Groups. Here, you can set a strong password, enable two-factor authentication, and configure other security-related settings, such as automatic login, fast user switching, and login window options.
Key benefits of securing your Mac’s login options:
– Prevents unauthorized access to your device and personal information
– Ensures that only you or designated users can log in to your Mac
– Adds an extra layer of security to your system, making it more difficult for attackers to gain entry
– Aligns with recommended security practices for protecting your digital identity
Utilizing Secure Erase and Encryption for External Drives
In addition to securing your Mac’s internal storage, it’s essential to extend your security practices to any external drives or storage devices you may use. This includes enabling encryption and utilizing secure erase features to protect the data stored on these devices.
To encrypt an external drive, connect it to your Mac and navigate to Disk Utility. From there, you can select the drive and enable encryption, ensuring that the data stored on the device is protected from unauthorized access.
Furthermore, when it’s time to dispose of or repurpose an external drive, you should use the secure erase function to thoroughly wipe the drive and eliminate any sensitive information it may contain.
Key benefits of secure erase and encryption for external drives:
– Protects the confidentiality of data stored on removable storage devices
– Prevents sensitive information from being recovered or accessed by unauthorized parties
– Ensures that your data is securely erased when you no longer need the external drive
– Aligns with data security best practices and regulatory requirements (e.g., GDPR, HIPAA)
Leveraging Intelligent Tracking Prevention in Safari
As the default web browser on macOS, Safari plays a crucial role in your overall online security and privacy. One of the key features you should leverage is Intelligent Tracking Prevention (ITP), which helps to limit the ability of websites and third-party trackers to follow your browsing activities and collect your personal data.
To enable Intelligent Tracking Prevention, go to Safari > Preferences > Privacy, and ensure that the “Prevent cross-site tracking” option is selected. This setting will help to minimize the amount of personal information that is shared with advertisers and other third-party entities without your explicit consent.
Key benefits of Intelligent Tracking Prevention in Safari:
– Reduces the amount of personal data that is collected and shared by websites and third-party trackers
– Enhances your online privacy by limiting the ability of these entities to profile your browsing habits and interests
– Aligns with the growing emphasis on data privacy and the protection of individual user information
– Helps to prevent targeted advertising and the monetization of your personal data without your knowledge or permission
Implementing Two-Factor Authentication
One of the most effective ways to secure your Mac and the various online accounts associated with it is to enable two-factor authentication (2FA). This security feature adds an extra layer of protection by requiring a second form of verification, such as a one-time code sent to your smartphone, in addition to your password.
To set up two-factor authentication, navigate to the security settings for your Apple ID, as well as the individual accounts and services you use on your Mac. Follow the on-screen instructions to enable this feature, ensuring that your personal information and online activities remain secure even in the event of a password breach.
Key benefits of two-factor authentication:
– Prevents unauthorized access to your accounts, even if your password is compromised
– Adds an extra layer of security that goes beyond a simple password-based system
– Helps to safeguard sensitive information and prevent identity theft or fraud
– Aligns with industry-standard security best practices for protecting online accounts
Utilizing Secure Password Management
In the digital age, we are tasked with managing an ever-growing number of online accounts and passwords. Effective password management is crucial for maintaining the security of your Mac and the information it contains. By leveraging a secure password manager, you can create and store complex, unique passwords for each of your accounts, reducing the risk of password-related breaches.
I recommend using a trusted password management solution, such as 1Password or LastPass, to generate, store, and autofill your passwords securely. These tools not only make it easier to manage your login credentials but also help to ensure that your sensitive information remains protected from prying eyes.
Key benefits of secure password management:
– Eliminates the need to remember multiple, complex passwords
– Generates and stores strong, unique passwords for each of your accounts
– Helps to prevent password-related security breaches and identity theft
– Provides a centralized, encrypted storage solution for your login credentials
– Simplifies the process of logging in to your various online accounts
Keeping Your Mac’s Software Up-to-Date
One of the most fundamental steps in maintaining the security of your Mac is to keep your system software and applications up-to-date. Apple regularly releases security patches and updates to address vulnerabilities and protect against emerging threats.
By ensuring that your Mac is running the latest version of macOS, as well as the most recent updates for your installed applications, you can significantly reduce the risk of your device being compromised by malware, exploits, or other malicious activities.
To manage your software updates, navigate to System Preferences > Software Update and enable automatic updates. This will ensure that your Mac consistently receives the latest security improvements and bug fixes, keeping your system secure and protected.
Key benefits of keeping your Mac’s software up-to-date:
– Addresses known vulnerabilities and security flaws in your operating system and applications
– Protects your device from the latest cyber threats, malware, and exploits
– Ensures that you have access to the latest security features and enhancements
– Aligns with industry best practices for maintaining a secure computing environment
Conclusion: Empowering Your Mac’s Security
By implementing the essential Mac security settings outlined in this guide, you can take a proactive approach to safeguarding your digital life and protecting your personal information from various threats. Remember, cybersecurity is an ongoing process, and staying vigilant is key to maintaining the safety and privacy of your data.
As you navigate the world of Mac security, I encourage you to continuously monitor and update your settings to adapt to the ever-evolving landscape of digital threats. By embracing these security best practices, you can enjoy the full benefits of your Mac’s powerful features while ensuring that your online activities and sensitive information remain secure and protected.
Remember, your digital security is not just a matter of convenience; it’s a fundamental aspect of your overall well-being in the modern, interconnected world. Invest the time and effort to implement these Mac security settings, and you’ll be well on your way to safeguarding your privacy and maintaining peace of mind.












