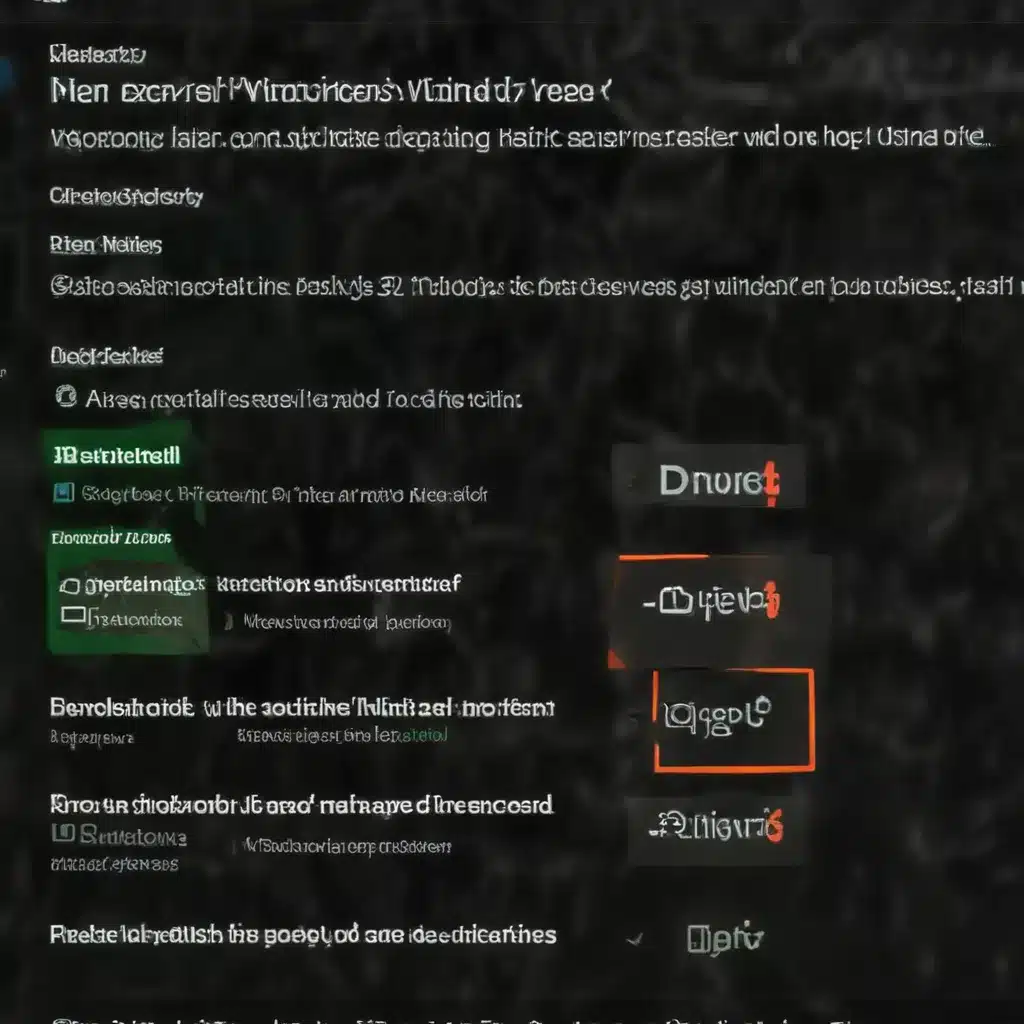
Understanding Device Drivers
As an experienced IT professional, one of the most critical aspects of maintaining a smooth-running Windows system is ensuring that your device drivers are up-to-date and functioning correctly. Device drivers are the software components that allow your computer’s hardware to communicate with the operating system. From your printer and graphics card to your keyboard and mouse, each hardware component requires a compatible driver for it to work properly.
Keeping your device drivers current is essential for several reasons. Outdated or incompatible drivers can lead to hardware malfunctions, performance issues, and even security vulnerabilities. Newer driver versions often include bug fixes, performance enhancements, and support for the latest hardware features. By regularly updating your drivers, you can take advantage of these improvements and keep your system running at its best.
Using Windows Update to Manage Drivers
One of the easiest ways to ensure your drivers are up-to-date is to leverage the power of Windows Update. Microsoft’s Windows Update service is designed to automatically download and install the latest driver updates for your system, provided they are available through the Windows Update channel.
To check for and install driver updates through Windows Update:
- Open the Start menu and search for “Windows Update” to access the settings.
- Click the “Check for updates” button to initiate a scan for any available updates, including driver updates.
- If any driver updates are found, Windows Update will automatically download and install them. You may be prompted to restart your computer to complete the installation process.
By default, Windows is set to automatically install important and recommended updates, which often include driver updates. You can customize these settings by navigating to the “Advanced options” section within Windows Update and selecting your preferred update behavior.
Using Device Manager to Update Drivers
While Windows Update is a convenient way to manage driver updates, Device Manager provides more granular control over your device drivers. Device Manager is a built-in Windows utility that allows you to view, update, and troubleshoot the drivers for each hardware component on your system.
To update drivers using Device Manager:
- Open the Start menu, search for “Device Manager,” and select the top result.
- In the Device Manager window, locate the hardware device you want to update the driver for.
- Right-click on the device and select “Update driver.”
- Choose “Search automatically for updated driver software” to let Windows search for and install the latest driver version.
If Windows is unable to find an updated driver, you can manually search for and install the driver from the manufacturer’s website. To do this, follow these steps:
- In Device Manager, right-click on the device and select “Update driver.”
- Choose “Browse my computer for driver software.”
- Click “Let me pick from a list of available drivers on my computer.”
- Select the manufacturer and model of the device, then click “Next” to install the driver.
Manually updating drivers can be more time-consuming, but it allows you to ensure you’re installing the latest version directly from the hardware manufacturer’s website.
Troubleshooting Driver Installation Issues
While updating drivers is generally a straightforward process, you may occasionally encounter installation problems. One common issue is the “Driver install failure” error, which can occur for a variety of reasons, such as compatibility problems, security settings, or conflicts with existing drivers.
If you encounter a driver installation failure, try the following troubleshooting steps:
- Disable Driver Signature Enforcement: Some drivers may not be digitally signed by Microsoft, causing Windows to block the installation. To bypass this, you can temporarily disable driver signature enforcement by following these steps:
- Restart your computer and enter the Advanced Startup Options menu (usually by pressing F8 or F11 during boot).
- Select “Troubleshoot” > “Advanced options” > “Startup Settings” and press Enter.
- In the Startup Settings menu, select option 7 to “Disable driver signature enforcement.”
-
Restart your computer and try installing the driver again.
-
Check for Compatibility: Ensure that the driver you’re trying to install is compatible with your version of Windows. Older drivers may not work with newer Windows 10 or 11 releases, so it’s essential to download the correct driver for your system.
-
Uninstall Conflicting Drivers: If you’re still having trouble, there may be a conflict with an existing driver on your system. Try uninstalling any related drivers through the Device Manager, then try the installation again.
-
Use the Manufacturer’s Website: As mentioned earlier, the best practice is to download drivers directly from the hardware manufacturer’s website. These are often the most up-to-date and compatible versions for your specific device.
-
Try a Different USB Port: If the issue is related to a USB device, try connecting it to a different USB port on your computer. This can sometimes resolve installation problems.
By following these troubleshooting steps, you should be able to successfully install the drivers you need to keep your Windows system running smoothly.
Conclusion
Maintaining up-to-date drivers is a crucial aspect of keeping your Windows computer in optimal condition. Whether you use the convenience of Windows Update or the granular control of Device Manager, regularly updating your drivers can improve performance, fix hardware issues, and enhance the overall user experience.
Remember, if you ever encounter any difficulties during the driver installation process, don’t hesitate to refer to the troubleshooting tips provided in this article. And if you need further assistance, be sure to visit the IT Fix blog for more in-depth technology guidance and support.












