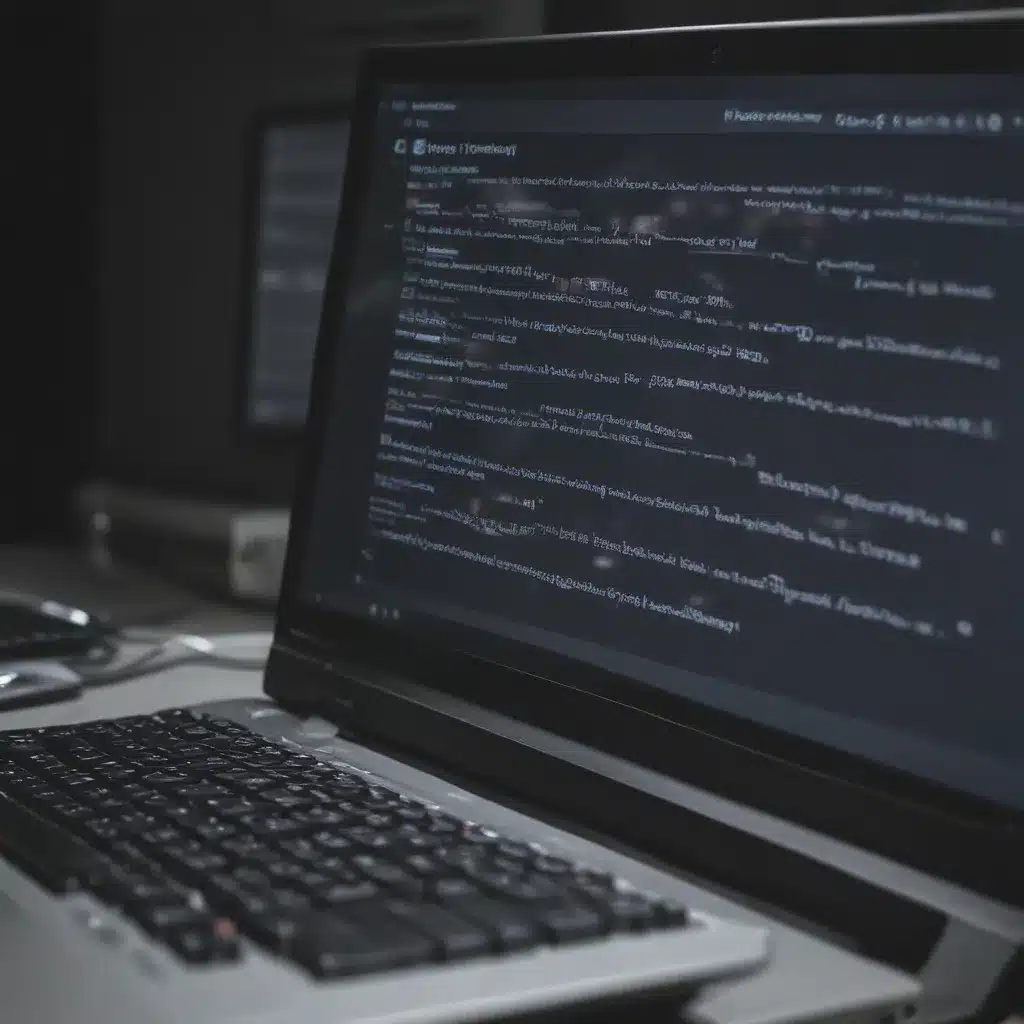Identifying the Culprits: Unraveling the Mystery of PC Problems
As a seasoned tech enthusiast and problem-solver, I’ve encountered my fair share of PC issues. Over the years, I’ve developed a keen eye for spotting the culprits behind these frustrating problems. In this comprehensive guide, I’ll share my insights and strategies for pinpointing the problematic programs that can wreak havoc on your computer’s performance and stability.
Understanding the Root Causes of PC Issues
The performance and stability of a personal computer can be influenced by a multitude of factors. However, more often than not, the root cause of these issues can be traced back to specific programs or software running on the system. These problematic applications can range from malware and viruses to poorly designed or resource-intensive software.
One of the primary ways in which these programs can cause issues is by consuming an excessive amount of system resources, such as CPU, memory, or disk space. This can lead to sluggish performance, freezes, or even system crashes. Additionally, some programs may have compatibility issues with the operating system or other software installed on the computer, resulting in conflicts and instability.
Identifying the Culprits: Symptoms and Telltale Signs
So, how can you pinpoint the problematic programs causing PC issues? Start by observing the symptoms. Is your computer running significantly slower than usual? Are you experiencing frequent freezes or crashes? Are certain applications failing to launch or behaving erratically? These could all be signs that a specific program is causing trouble.
Another telltale sign to look out for is sudden changes in system resource utilization. If you notice a particular program consuming a disproportionately high amount of CPU, memory, or disk space, it’s a strong indicator that it’s the culprit behind your PC’s problems.
Mastering the Art of Troubleshooting PC Issues
Effective troubleshooting is key to identifying and resolving the issues caused by problematic programs. By following a systematic approach, you can methodically narrow down the potential culprits and find the root cause of the problem.
Step 1: Gather Information
The first step in the troubleshooting process is to gather as much information as possible about the issue at hand. Start by observing the symptoms, taking note of the specific behaviors or errors you’re experiencing. Additionally, check your system logs and event viewer for any relevant error messages or warnings that could point to the problematic program.
Step 2: Identify Suspicious Programs
With the information you’ve gathered, it’s time to shift your focus to the programs running on your computer. Use task manager or a system monitoring tool to identify any programs that are consuming an unusually high amount of system resources or behaving erratically.
Step 3: Isolate and Investigate
Once you’ve identified the suspicious programs, it’s time to investigate further. Start by researching the program’s reputation, reviews, and known issues. This can help you determine if the program is known to cause problems or if it’s a legitimate application.
Step 4: Experiment and Troubleshoot
If the program appears to be the culprit, it’s time to experiment and troubleshoot. Try disabling or uninstalling the program to see if the issue is resolved. You can also try updating the program or its associated drivers to see if that resolves the problem.
Step 5: Verify and Confirm
Once you’ve taken the necessary steps to address the issue, it’s crucial to verify that the problem has been resolved. Monitor your system’s performance and stability to ensure that the problematic program has been successfully identified and addressed.
Leveraging Tools and Resources for Effective Troubleshooting
In the quest to pinpoint problematic programs, you’ll find a wealth of tools and resources at your disposal. Utilising these can greatly streamline the troubleshooting process and help you identify the root cause of the issue more efficiently.
System Monitoring Tools
One of the most valuable tools in your arsenal is a comprehensive system monitoring suite. These tools can provide detailed insights into your computer’s performance, resource utilization, and running processes. Some popular options include Task Manager, Process Explorer, and Performance Monitor.
Online Resources and Communities
The internet is a treasure trove of information when it comes to troubleshooting PC issues. Leverage online forums, tech blogs, and community resources to research your specific problem and gain insights from the experiences of other users. You can also consult official manufacturer support pages or knowledge bases for guidance on addressing issues with specific programs or hardware.
Professional Assistance
In some cases, the complexity or severity of the issue may require the expertise of a professional technician. If you’re unable to identify and resolve the problematic program causing your PC issues, consider seeking the help of a reputable IT service provider or computer repair specialist.
Real-World Case Studies: Pinpointing Problematic Programs
To illustrate the troubleshooting process, let’s explore a few real-world case studies where I’ve successfully identified and resolved PC issues caused by problematic programs.
Case Study 1: The Performance-Crippling Application
In this case, my client’s computer had been experiencing significant performance issues, with frequent freezes and a noticeable slowdown in overall responsiveness. After carefully monitoring the system’s resource utilization, I discovered that a niche software application the client was using was consuming an excessive amount of CPU and memory resources.
Through further investigation, I found that the application was not optimized for the client’s hardware configuration and was causing conflicts with other essential system processes. By uninstalling the problematic program and finding a more compatible alternative, I was able to restore the computer’s performance and stability.
Case Study 2: The Incompatible Driver Debacle
In this scenario, my client’s computer was plagued by a series of unexpected crashes and system instability. After analyzing the system logs, I identified a specific device driver that was causing conflicts with the operating system and other software installed on the machine.
By researching the driver’s compatibility and updating it to the latest version, I was able to resolve the issue and ensure the smooth operation of the client’s computer. This case highlights the importance of maintaining up-to-date drivers and ensuring compatibility between hardware and software components.
Case Study 3: The Malware Infection
In this troubling case, my client’s computer had been infected with a persistent malware strain that was causing a myriad of problems, from random pop-ups and browser redirects to system slowdowns and data theft.
Through a combination of thorough system scans, malware removal tools, and manual investigation, I was able to identify the specific malware program responsible for the issues. By successfully removing the malware and implementing comprehensive security measures, I was able to restore the client’s computer to a healthy, secure state.
Conclusion: Empowering Users to Identify and Resolve PC Issues
Pinpointing problematic programs is a crucial skill for anyone who relies on a personal computer. By understanding the root causes of PC issues, mastering the art of troubleshooting, and leveraging the right tools and resources, you can become a proactive problem-solver and ensure the smooth and reliable operation of your computer.
Remember, the key to success lies in a systematic approach, attention to detail, and a willingness to experiment and explore. With the knowledge and strategies outlined in this guide, you’ll be well-equipped to identify and resolve the problematic programs causing PC issues, empowering you to maintain a healthy, high-performing computer.
So, the next time your computer starts acting up, don’t panic – take a deep breath, and let’s embark on a journey to pinpoint the culprit and restore your system to its former glory.