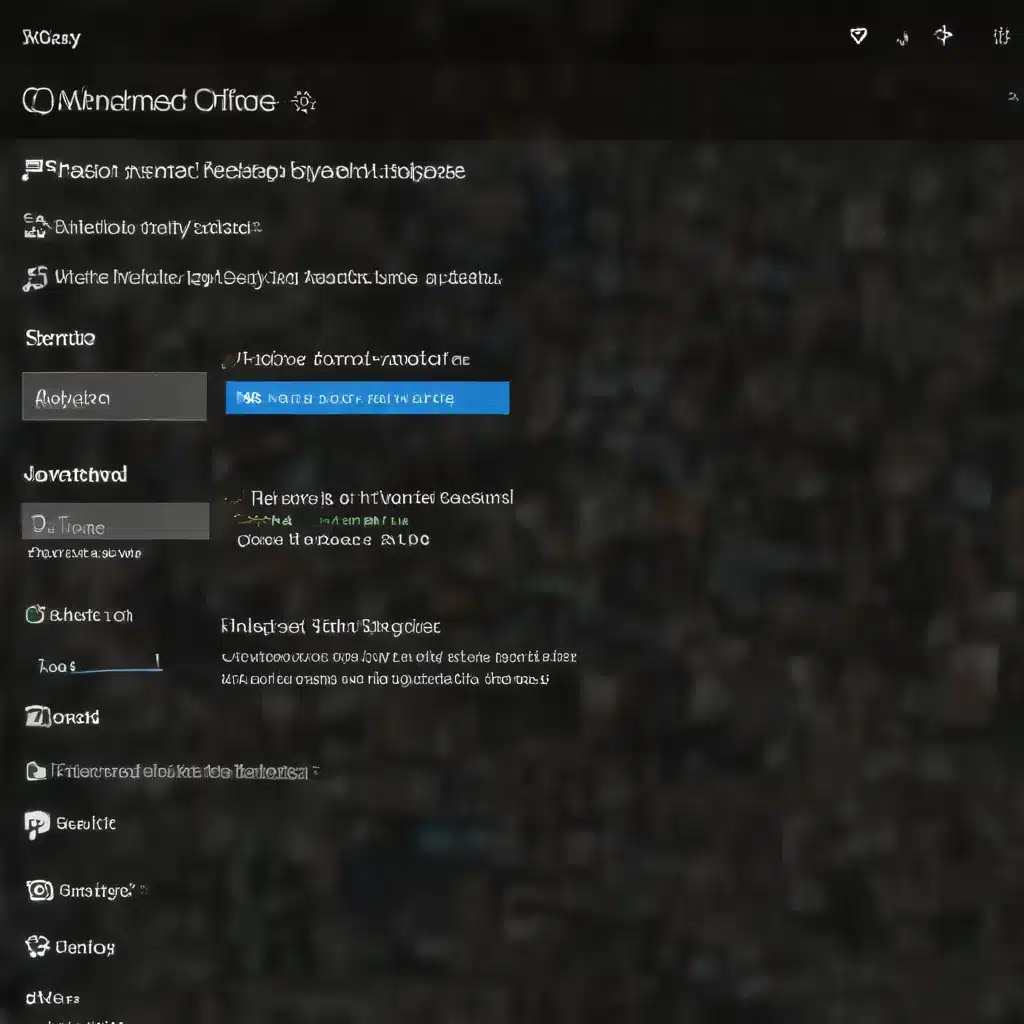
Understanding the Root Causes of Audio Problems in Windows 10
As a seasoned IT professional, I’ve encountered a wide range of audio issues affecting Windows 10 users. These problems can manifest in various ways, from sudden volume changes to complete loss of sound, and they can be frustratingly difficult to diagnose and resolve. However, with a methodical approach and a deep understanding of the underlying causes, we can effectively pinpoint and fix these audio woes.
One of the most common culprits behind Windows 10 audio issues is the operating system’s automatic audio configuration. When you first install a game or application, Windows 10 may detect your audio setup and automatically configure the settings accordingly. This is generally a convenient feature, but it can also lead to problems if your audio setup changes later on.
For example, a user on the Apex Legends subreddit shared their experience with this issue. They had initially set up their system for 7.1 surround sound, but later enabled 7.1 in Windows settings without updating the game’s audio configuration. As a result, the game was still using a stereo setup, causing a loss of directional audio cues that are crucial for gameplay.
Similarly, a user on the Spiceworks community forum reported an issue where their speaker volume would significantly increase when their PC was locked. This problem was traced back to the Dolby Digital Plus feature, which was automatically switching audio profiles when the computer was locked, leading to the unexpected volume spike.
These examples highlight the importance of understanding how Windows 10 handles audio settings and the potential pitfalls that can arise when those settings don’t align with the user’s hardware and software configuration.
Troubleshooting Windows 10 Audio Issues Step-by-Step
To effectively pinpoint and fix audio problems in Windows 10, we’ll walk through a comprehensive troubleshooting process. By addressing each potential issue systematically, we can narrow down the root cause and implement the appropriate solution.
Step 1: Check Audio Hardware Connections
The first step in troubleshooting audio issues is to ensure that your hardware is properly connected. Verify that your speakers, headphones, or other audio devices are securely plugged into the correct ports on your computer. If you’re using a docking station or a USB audio interface, double-check those connections as well.
Step 2: Update Audio Drivers
Outdated or incompatible audio drivers can be a significant source of audio problems in Windows 10. Visit the manufacturer’s website for your computer, motherboard, or audio device and download the latest drivers. Install the updates and see if that resolves the issue.
Step 3: Adjust Audio Settings in Windows
Windows 10 offers a range of audio settings that can be adjusted to address various audio problems. Start by checking the audio properties in the Control Panel or the Settings app. Ensure that the correct audio device is selected as the default, and experiment with different audio output formats (e.g., stereo, 5.1, 7.1) to see if that improves the sound quality or directional cues.
Step 4: Disable Audio Enhancements
Some Windows 10 audio enhancements, such as Dolby Digital Plus or Windows Sonic for Headphones, can occasionally cause issues. Try disabling these features and see if the audio problem persists. You can find these settings in the audio properties or the sound control panel.
Step 5: Check for Conflicting Software
Certain applications, particularly those related to audio processing or virtual sound devices, can interfere with the native Windows 10 audio system. Close any third-party audio software and see if that resolves the problem. If the issue persists, try uninstalling any questionable audio-related programs and restarting your computer.
Step 6: Perform a Clean Boot
In some cases, conflicting system services or startup items can lead to audio problems in Windows 10. Perform a clean boot by disabling all non-essential startup items and services, then test the audio functionality. This can help identify any software-related causes for the audio issues.
Step 7: Troubleshoot Hardware-related Issues
If the steps above don’t resolve the audio problem, it’s possible that the issue is hardware-related. Check for any physical damage to your audio devices, such as broken cables or malfunctioning ports. You can also try connecting the audio devices to a different computer to isolate the problem.
Step 8: Reinstall or Reset Windows 10
As a last resort, if the audio issues persist despite all troubleshooting efforts, you may need to consider a more drastic solution. This could involve reinstalling Windows 10 or performing a system reset. While this may seem daunting, it can often resolve deep-seated audio problems that defy other solutions.
Preventing Future Windows 10 Audio Troubles
To prevent future audio issues in Windows 10, it’s essential to maintain your system proactively. Regular software updates, driver updates, and vigilance for any changes in your audio setup can go a long way in ensuring a seamless audio experience.
Additionally, it’s a good idea to familiarize yourself with the ITFix blog, which provides a wealth of practical tips and in-depth insights on technology, computer repair, and IT solutions. By staying informed and proactive, you can better anticipate and address audio problems before they become a significant inconvenience.
Remember, as an IT professional, your role is not just to fix problems but to empower users with the knowledge and tools they need to maintain a well-functioning system. By sharing your expertise and guiding users through the troubleshooting process, you can help them become more self-sufficient and better equipped to handle future audio issues on their own.












