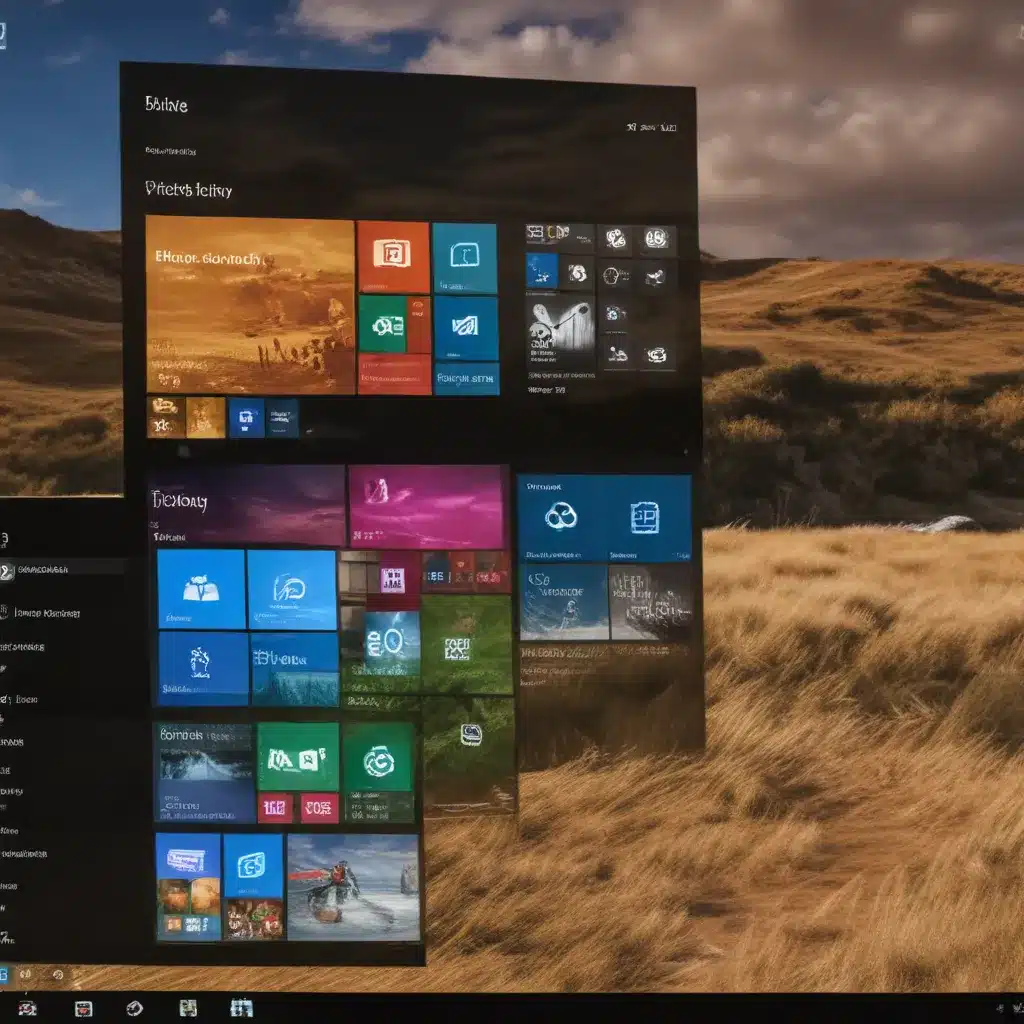
As an experienced IT professional, I’m excited to share practical tips and in-depth insights on how you can personalize your Windows 10 experience using themes. In today’s fast-paced digital world, customizing your operating system to suit your preferences and workflow can significantly enhance your productivity and overall user experience.
Unlock the Power of Windows Themes
Windows 10 offers a diverse array of built-in themes that allow you to personalize your desktop, taskbar, and even your Start menu. These themes comprise a combination of visual elements, including wallpapers, color schemes, and sound effects, which work together to create a cohesive and visually appealing user interface.
To access the available themes, simply navigate to the Settings app, select Personalization, and then click on the Themes tab. Here, you’ll find a wide range of pre-designed themes that you can preview and apply with just a few clicks. Whether you prefer a sleek and minimalist look or a vibrant, nature-inspired aesthetic, there’s a theme to match your personal style.
Panoramic Themes: Extend Your Workspace
One of the standout features of Windows 10 themes is the ability to create panoramic themes that span across multiple monitors. This functionality allows you to enjoy a seamless, immersive visual experience, especially when working with multi-monitor setups.
To create a panoramic theme, simply select a theme that offers this option and ensure that your display settings are configured to extend your desktop across multiple screens. The theme will then automatically adjust the wallpaper to create a cohesive, wide-spanning image, enhancing your productivity and overall work environment.
Start Screen Themes: Personalize Your Launch Pad
In addition to desktop customization, Windows 10 also allows you to apply your chosen theme to the Start menu. This feature ensures that the visual elements of your theme, such as the color scheme and background, are consistent throughout your computing experience, creating a unified and polished look.
To set a theme for your Start screen, simply navigate to the Themes section in the Personalization settings and select the desired theme. The changes will be immediately reflected, providing a personalized and visually appealing launching point for your daily tasks and applications.
Exploring Third-Party Themes and Tools
While the built-in Windows 10 themes offer a solid foundation for customization, there’s a vast ecosystem of third-party resources that can further enhance your personalization experience. These tools and themes can help you achieve a truly unique and tailored look for your operating system.
Microsoft Store: Discover Curated Themes
The Microsoft Store is a great starting point to explore a wide range of Windows 10 themes, both free and paid. These themes often feature high-quality artwork, intricate designs, and specialized features, allowing you to find the perfect fit for your preferences.
To access the theme collection, simply open the Microsoft Store app, navigate to the “Themes” category, and start browsing the available options. You can filter by popularity, price, or specific design styles to streamline your search and find the theme that resonates with you.
Reddit and Online Communities: Crowdsourced Inspiration
Online communities, such as the r/Windows11 subreddit, are excellent resources for discovering innovative Windows 10 personalization tools and customization ideas. These forums are filled with tech-savvy users who share their latest setups, favorite applications, and even custom-made themes.
Browsing through these discussions can provide you with a wealth of inspiration and introduce you to lesser-known apps and utilities that can significantly enhance your Windows 10 experience. From advanced theme editors to unique desktop background generators, the community-driven recommendations can help you unlock a truly personalized computing environment.
Powertoys: Microsoft’s Customization Suite
One particularly noteworthy tool for Windows 10 customization is Powertoys, a free and open-source utility developed by Microsoft. This suite of advanced tools and utilities offers a range of features that can help you personalize your Windows 10 experience, including:
- Keyboard Manager: Remap keys and create custom shortcuts to streamline your workflow.
- Power Rename: Batch-rename files and folders with advanced pattern matching and regular expressions.
- Always on Top: Keep specific windows or applications in focus, even when they’re not the active window.
By exploring the Powertoys suite, you can dive deeper into the customization possibilities of your Windows 10 system, unlocking new levels of productivity and personalization.
Personalize Your Windows Terminal Experience
While themes and visual customization are essential for enhancing your overall Windows 10 experience, don’t overlook the opportunities to personalize your command-line interface as well. The Windows Terminal application, introduced in Windows 10, provides a robust platform for customizing your shell environment, including the PowerShell, Command Prompt, and even Windows Subsystem for Linux (WSL) terminals.
One popular tool for customizing the Windows Terminal experience is Oh My Posh, a customizable prompt theme engine that can transform the look and feel of your command-line interface. By installing Oh My Posh and selecting from its extensive theme library, you can achieve a visually appealing and highly functional terminal environment that seamlessly integrates with your overall Windows 10 personalization.
To get started with Oh My Posh, simply follow these steps:
- Open the Windows Terminal settings and navigate to the “Appearance” section.
- Enable the “Acrylic material” toggle and adjust the background opacity to your liking.
- Install the Oh My Posh module by running the appropriate PowerShell commands.
- Select and apply your desired Oh My Posh theme to the Windows Terminal.
By taking the time to personalize your Windows Terminal, you can further enhance your productivity and create a cohesive, visually stunning computing experience across your entire Windows 10 system.
Conclusion: Embrace Personalization, Boost Productivity
Customizing your Windows 10 experience through the use of themes and personalization tools is not only a great way to express your individual style, but it can also have a significant impact on your overall productivity and work efficiency. By leveraging the built-in features, third-party resources, and advanced utilities available, you can craft a computing environment that truly aligns with your preferences and workflow.
Remember, the key to effective personalization is to experiment, explore, and find the right balance between form and function. Embrace the wealth of customization options at your fingertips and unlock the full potential of your Windows 10 system. Happy customizing!
For more IT tips, troubleshooting guides, and technology insights, be sure to visit the ITFix blog regularly.












