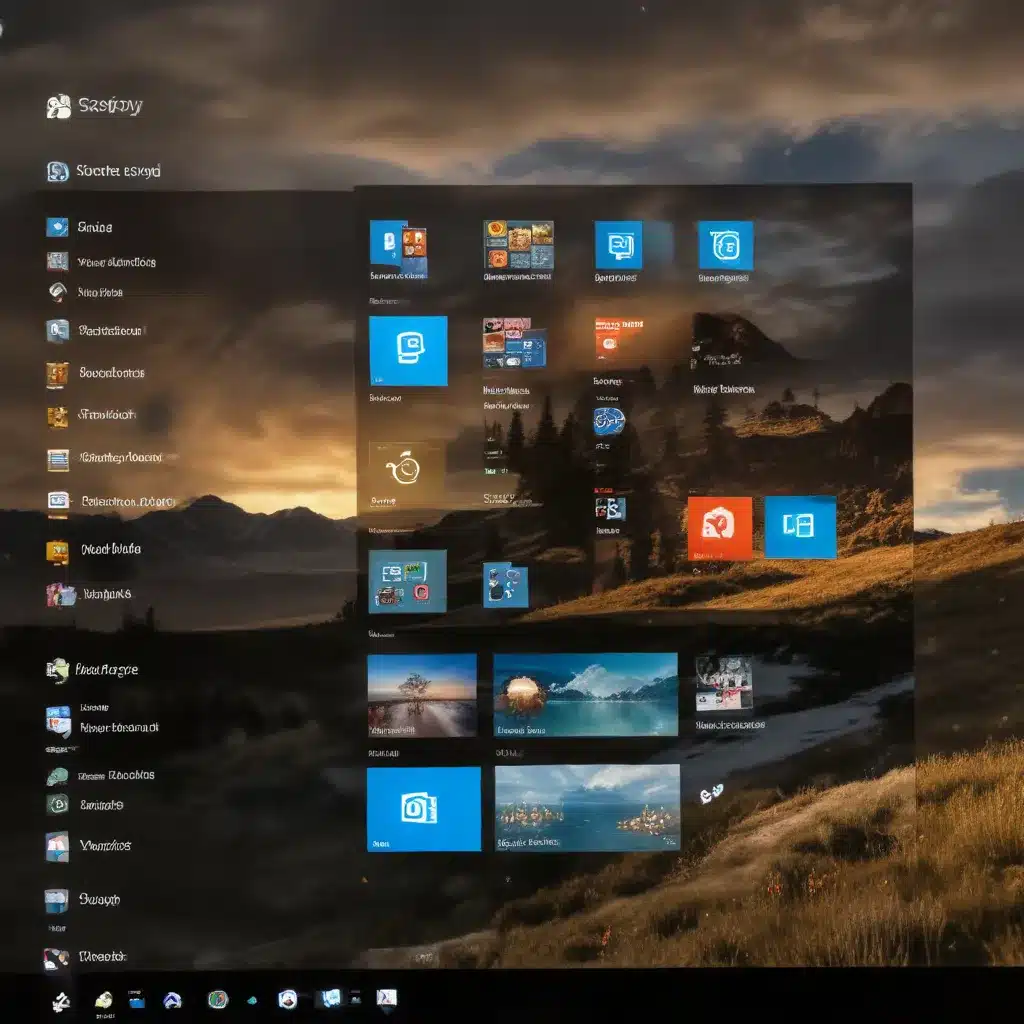
In the ever-evolving world of technology, customizing your Windows 10 experience has become increasingly important. As an IT professional, I understand the desire to make your operating system truly your own. One often-overlooked aspect of personalization is the ability to adjust window transparency effects, which can have a significant impact on both the aesthetics and functionality of your system.
Unlocking the Power of Transparency
Windows 10 offers a range of built-in transparency features, but with the right tools and tweaks, you can take your customization to the next level. By leveraging third-party applications and system-level adjustments, you can create a unique and visually appealing environment that enhances your productivity and overall computing experience.
Harnessing Transparency with Third-Party Tools
One of the most popular applications for enhancing window transparency on Windows 10 is Translucenttb. This lightweight utility allows you to customize the transparency of your taskbar, seamlessly blending it with your desktop wallpaper or background. With Translucenttb, you can experiment with different levels of opacity, creating a sleek and modern look that reflects your personal style.
Another powerful tool is Stardock Fences, which not only manages your desktop icons but also offers a range of transparency settings. By using Fences, you can make your desktop icons and folders semi-transparent, reducing visual clutter and enhancing the overall aesthetic.
For those seeking a more comprehensive solution, Rainmeter is a highly customizable desktop enhancement suite that allows you to create custom skins and widgets, including transparent windows and panels. With Rainmeter, you can experiment with different transparency levels, blending your desktop elements seamlessly.
Exploring System-Level Transparency Adjustments
While third-party tools offer a wealth of customization options, Windows 10 also provides built-in settings to control transparency effects. By navigating to the Settings > Personalization > Colors menu, you can adjust the transparency level of your window frames, start menu, and taskbar. This can be particularly useful if you prefer a more subtle, understated look for your system.
Additionally, the Windows Defender Security Center offers an option to Adjust transparency effects, which can be found under the “App and Browser Control” section. By toggling this setting, you can further refine the transparency levels across your Windows 10 interface.
Troubleshooting Transparency Issues
It’s important to note that occasionally, you may encounter issues with window transparency, such as the taskbar remaining opaque or experiencing visual artifacts. In such cases, you can try the following troubleshooting steps:
- Disable Aero Glass: Open the Registry Editor (search for “regedit” in the Start menu) and navigate to the key
HKEY_CURRENT_USER\Software\Microsoft\Windows\CurrentVersion\ThemeManager. Set theThemeActivevalue to0to disable the Aero Glass effect. - Update to the Latest Windows 10 Version: Microsoft regularly releases updates that may address transparency-related bugs or improve the overall performance of the operating system.
- Revert to the Aero Lite Theme: As mentioned earlier, the Aero Lite theme can be used as a workaround to disable taskbar transparency in Windows 10. This can be achieved by modifying the
.themefile or by using a third-party utility like Stardock Start8.
By following these steps, you can troubleshoot any issues you may encounter and ensure a seamless transparent experience on your Windows 10 system.
Crafting a Personalized Workspace
Customizing your Windows 10 environment with transparency effects is not just about aesthetics; it can also enhance your productivity and overall computing experience. By creating a visually appealing and organized workspace, you can reduce eye strain, minimize distractions, and streamline your workflow.
Blending Transparent Windows with Your Desktop Background
One of the most impactful ways to personalize your Windows 10 experience is by blending transparent windows with your desktop background. This can create a sense of depth and integration, making your workspace feel more cohesive and visually pleasing.
To achieve this, you can experiment with different levels of transparency for your active windows, taskbar, and system elements. By finding the right balance, you can ensure that your desktop background remains visible without compromising the readability or functionality of your applications.
Enhancing Productivity with Transparent Widgets and Panels
In addition to transparent windows, you can leverage tools like Rainmeter to create custom widgets and panels that seamlessly integrate with your desktop. These semi-transparent elements can provide quick access to frequently used information, such as system performance, weather updates, or even personalized notes and to-do lists.
By strategically placing these transparent widgets, you can reduce the need to constantly switch between applications, ultimately boosting your productivity and efficiency.
Maintaining Visual Cohesion with Consistent Transparency
When customizing your Windows 10 experience with transparency effects, it’s important to maintain a consistent visual style across your system. Avoid over-customizing certain elements to the point where they clash with the overall aesthetic.
Strive for a balanced and harmonious approach, ensuring that the transparency levels of your windows, taskbar, and other system components complement each other and blend seamlessly with your desktop background. This attention to detail will result in a polished and professional-looking workspace that reflects your personal style.
Embracing the Possibilities of Customization
In the world of Windows 10, the possibilities for personalization are endless. By harnessing the power of window transparency effects, you can create a truly unique and immersive computing experience that not only looks great but also enhances your productivity and efficiency.
Whether you prefer subtle adjustments or bold, avant-garde designs, the tools and techniques discussed in this article will empower you to take control of your Windows 10 environment and make it truly your own. So, why not dive in and start exploring the world of transparent customization? Your perfect workspace awaits.
If you’re interested in learning more about customizing your Windows 10 experience or exploring other IT solutions, be sure to visit IT Fix, where you’ll find a wealth of informative articles and practical guidance from experienced professionals.












