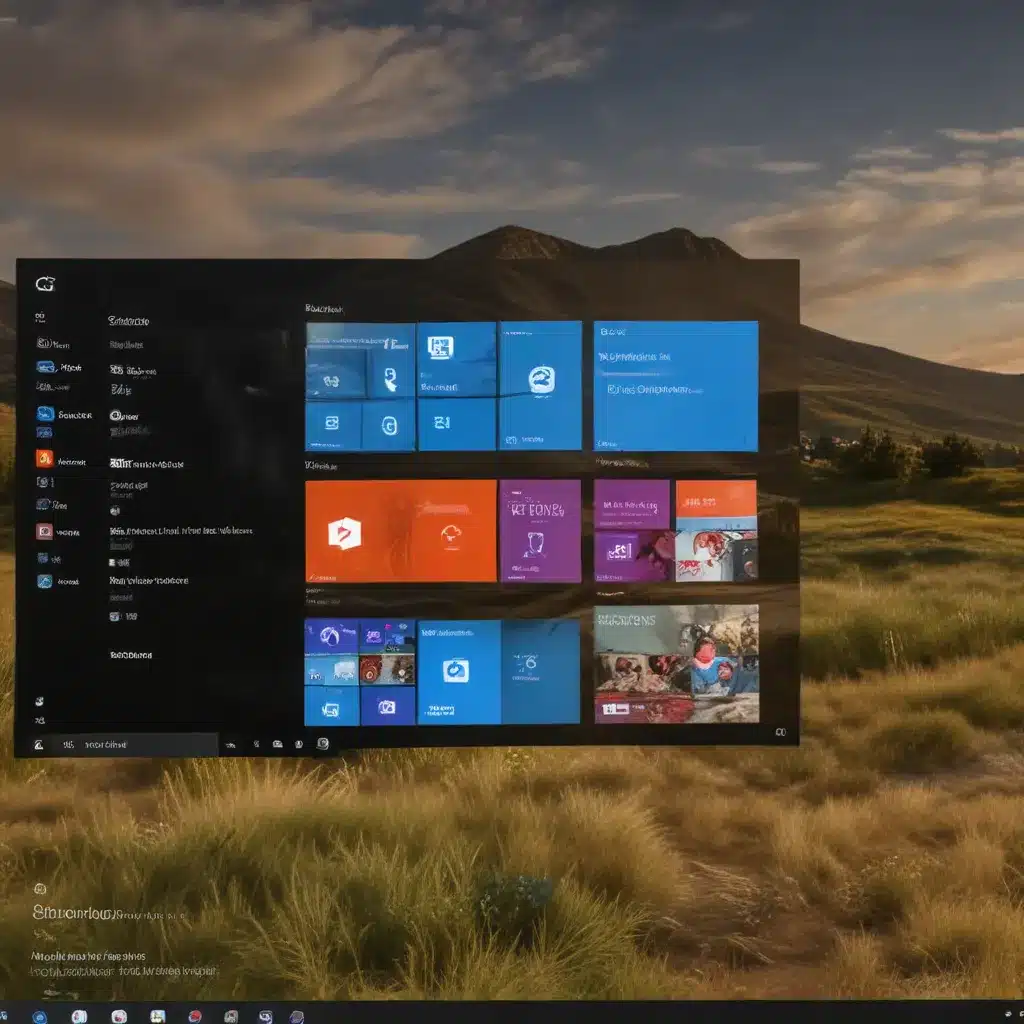
As an experienced IT professional, I understand the importance of customizing your computing experience to suit your preferences and workflow. While Windows 10 offers a range of personalization options out of the box, delving into the world of custom window animations and effects can truly transform your daily interactions with the operating system.
In this comprehensive article, we’ll explore the various ways you can personalize your Windows 10 experience, from subtle enhancements to visually striking animations. Whether you’re looking to streamline your productivity, reduce desktop clutter, or simply add a touch of flair to your system, this guide will equip you with the practical knowledge and insights to take control of your Windows 10 environment.
Unlocking the Power of Window Animations
One of the most effective ways to personalize your Windows 10 experience is by customizing the behavior of your windows. By default, Windows 10 offers a set of basic animations, such as the fade effect when opening and closing windows. However, with a few simple tweaks, you can unlock a whole new world of dynamic window animations.
Enhancing Window Transitions
The key to elevating your window animations lies in the registry editor. While venturing into the registry can seem daunting, it’s a powerful tool that allows you to fine-tune your system’s visual settings. To get started, follow these steps:
- Press the Windows key + R to open the Run dialog box.
- Type
regeditand press Enter to launch the Registry Editor. - Navigate to the following path:
HKEY_CURRENT_USER\Control Panel\Desktop. - In the right pane, locate the
UserPreferencesMaskentry and double-click it. - In the “Value data” field, enter the hexadecimal value
90 12 03 80to enable smooth window transitions.
After making this change, you should notice a significant improvement in the fluidity of your window animations, whether you’re minimizing, maximizing, or switching between applications.
Exploring Third-Party Tools
While the registry editor provides a direct way to customize your window animations, there are also several third-party tools available that can simplify the process. One such tool is Stardock WindowFX, which offers a wide range of animated effects and customization options for your windows.
With WindowFX, you can choose from over 30 different window animations, including fade, scale, and even 3D-style effects. Additionally, the tool provides control over the Start menu animations, cursor behavior, and desktop icon management. By leveraging these advanced features, you can create a truly unique and visually appealing Windows 10 experience.
Streamlining Your Desktop Organization
Alongside window animations, effective desktop organization can greatly enhance your productivity and overall computing experience. Windows 10 offers several built-in tools to help you keep your desktop clutter-free, but you can also explore additional customization options to take your organization to the next level.
Hiding Desktop Icons
One common desktop organization technique is to hide your icons when they’re not in use. This can be achieved by simply double-clicking on an empty area of your desktop, which will instantly hide all your icons. To bring them back, simply double-click again.
If you prefer a more automated approach, you can use the DesktopCanClean registry key to control this behavior. Navigate to HKEY_CURRENT_USER\Control Panel\Desktop in the Registry Editor and create a new DWORD (32-bit) value named DesktopCanClean. Set the value to 1 to enable the double-click functionality for hiding and unhiding your desktop icons.
Removing the Desktop Icon Arrow
Another way to streamline your desktop is by removing the small arrow that appears at the bottom of each desktop icon. This can be accomplished by modifying the registry once again. In the same HKEY_CURRENT_USER\Control Panel\Desktop path, create a new DWORD (32-bit) value named WindowMetrics and set the value to 0.
This simple change can help create a cleaner, more organized desktop, making it easier to locate and access your files and shortcuts.
Enhancing Window Resizing and Transparency
In addition to animations and desktop organization, Windows 10 offers customization options for window resizing and transparency, further allowing you to personalize your computing experience.
Smooth Window Resizing
One common complaint about Windows 10 is the choppiness of the window resizing animation. To address this, you can modify the registry to enable smoother resizing behavior. Navigate to HKEY_CURRENT_USER\Control Panel\Desktop and create a new DWORD (32-bit) value named DragFullWindows. Set the value to 0 to activate the smooth window resizing effect.
Adjusting Window Transparency
Transparency can be a powerful tool for creating a more visually appealing and distraction-free workspace. While Windows 10 includes some built-in transparency options, you can further customize the level of transparency using third-party tools like Stardock WindowFX.
With WindowFX, you can adjust the opacity of your windows, creating a subtle yet impactful visual effect. This can be particularly useful for maximizing your screen real estate and focusing on the task at hand, without being overwhelmed by a cluttered desktop.
Combining Customizations for a Seamless Experience
The true power of personalizing your Windows 10 experience lies in the ability to combine various customizations to create a cohesive and visually appealing system. By leveraging the techniques and tools we’ve explored, you can craft a unique computing environment that reflects your personal preferences and enhances your productivity.
For example, you might choose to implement smooth window transitions, hide your desktop icons, and adjust the transparency of your windows to create a clean, streamlined look. Alternatively, you could experiment with more dynamic window animations, such as the “window flick” feature in WindowFX, to add a touch of flair to your daily interactions.
Ultimately, the key to personalization is to experiment and find the right balance of customizations that work best for you. By taking the time to explore and fine-tune your Windows 10 settings, you’ll be able to create a computing experience that is both visually appealing and tailored to your unique needs.
Remember, if you ever need further assistance or have questions about personalizing your Windows 10 environment, the IT Fix blog (https://itfix.org.uk/) is always here to provide practical tips and in-depth insights to help you get the most out of your technology.












