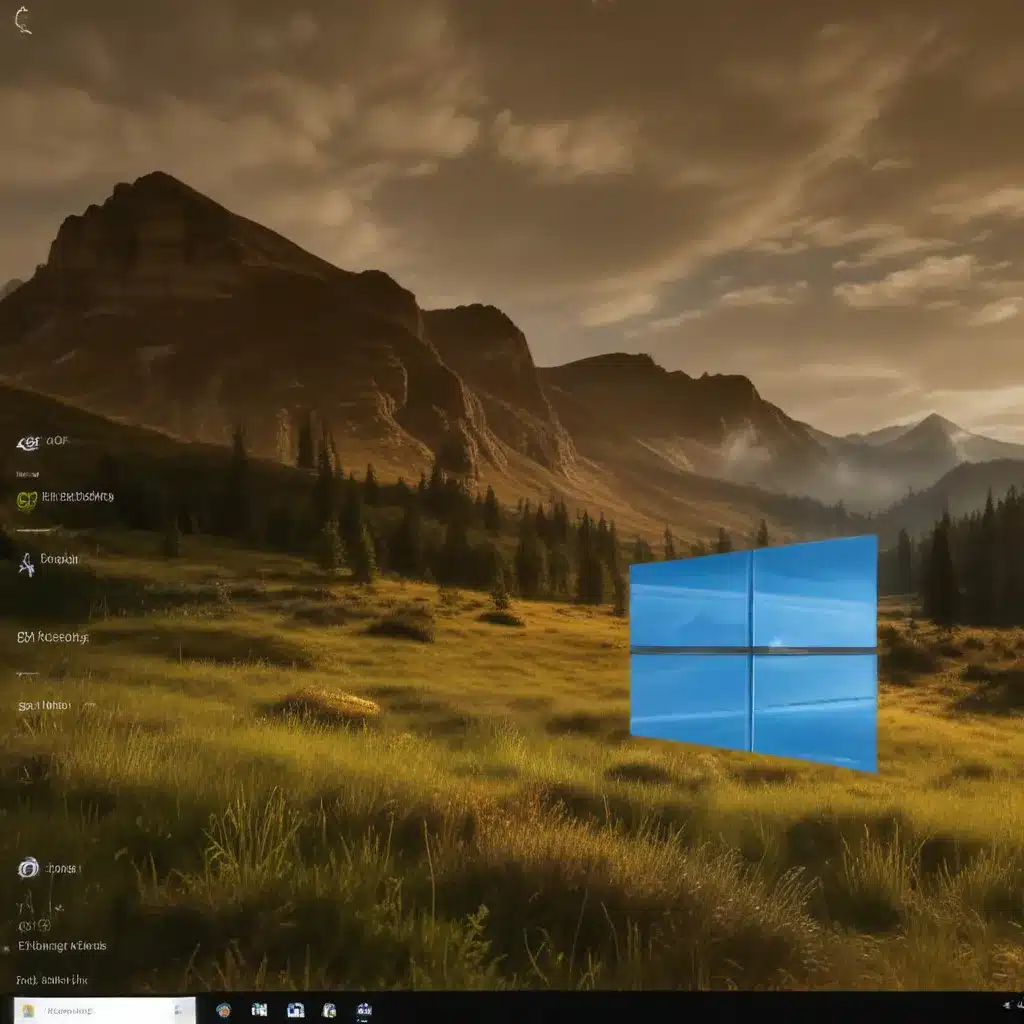
Windows 10 is a powerful and versatile operating system that offers countless ways to customize and optimize your computing experience. One often overlooked aspect of personalization is the visual experience, including window animations. By leveraging built-in and third-party tools, you can breathe new life into your Windows 10 desktop and make it truly your own.
Unlock the Power of Window Animations
Window animations play a crucial role in the overall user experience, providing visual cues and a sense of fluidity as you interact with your computer. While the default Windows 10 animations are functional, they can often feel generic and lacking in personality. Fortunately, there are several ways to spice up your windows’ behavior and create a more visually engaging environment.
Explore the Built-In Animation Options
Windows 10 comes with a range of built-in animation settings that allow you to fine-tune the appearance and behavior of your windows. To access these settings, follow these steps:
- Open the Start menu and search for “Control Panel“.
- Click on the Control Panel app to open it.
- Navigate to Appearance and Personalization.
- Click on Personalization.
- In the left-hand menu, select Window Color and Appearance.
- Click on the Open classic appearance properties for more color options link.
- In the Appearance tab, click on the Effects button.
This will open the Visual Effects settings, where you can experiment with various animation options, such as:
- Animate windows when minimizing and maximizing: This setting controls the way windows minimize and maximize, allowing you to choose from a variety of effects.
- Fade or slide menus into view: This option determines how menus and context-sensitive windows appear, providing a more polished and refined look.
- Fade out menu items after clicking: This setting adds a subtle fade effect to menu items, creating a more seamless user experience.
By adjusting these settings, you can tailor the window animations to your personal preferences, making your Windows 10 desktop feel more responsive and engaging.
Enhance Your Experience with Third-Party Tools
While the built-in animation settings provide a good starting point, there are also numerous third-party tools and utilities that can take your Windows 10 customization to the next level. Here are a few popular options:
- TranslucentTB: This free application allows you to add a sleek, translucent effect to your taskbar, creating a modern and visually appealing look.
- Animate Windows 10: This software offers a wide range of custom window animation options, including eye-catching effects like “Fly”, “Zoom”, and “Slide”.
- WindowFX: This comprehensive utility provides an extensive library of window animations, window management tools, and other customization features to personalize your Windows 10 experience.
- Deskmod: This application offers a unique set of window animations, as well as the ability to customize the behavior of your taskbar and start menu.
These third-party tools often provide a more granular level of control over your window animations, allowing you to experiment with different effects and find the perfect balance between aesthetics and usability.
Optimizing Window Animations for Performance
While custom window animations can greatly enhance the visual appeal of your Windows 10 desktop, it’s essential to strike a balance between aesthetics and system performance. Certain animation effects can be resource-intensive, potentially impacting the overall responsiveness of your computer.
To ensure your Windows 10 experience remains smooth and efficient, consider the following tips:
-
Monitor system resource usage: Keep an eye on your CPU and memory utilization to identify any performance bottlenecks caused by the window animations. You can use built-in Windows tools or third-party system monitoring software to track these metrics.
-
Adjust animation settings accordingly: If you notice a significant impact on performance, consider dialing back the complexity of your window animations or opting for more lightweight effects. The built-in Windows 10 settings provide a good starting point for balancing aesthetics and performance.
-
Prioritize functionality over appearance: While customizing your window animations can be fun, remember that the primary purpose of your computer is to be a productive tool. Ensure that the animations you choose don’t interfere with your ability to navigate and interact with your applications effectively.
-
Leverage hardware acceleration: Many modern window animation effects can take advantage of your computer’s graphics processing unit (GPU) to offload the workload, improving overall performance. Ensure that hardware acceleration is enabled in your Windows 10 settings and the third-party tools you’re using.
By carefully optimizing your window animations, you can create a visually stunning and responsive Windows 10 experience that reflects your personal style without compromising system performance.
Embrace the Power of Customization
Windows 10 offers a wealth of customization options, and window animations are just one of the many ways you can personalize your computing experience. By leveraging both built-in and third-party tools, you can transform your desktop into a unique and engaging environment that truly reflects your personality and preferences.
Remember, the key to effective customization is finding the right balance between aesthetics, functionality, and system performance. Experiment with different animation effects, monitor your system’s resource usage, and make adjustments as needed to ensure your Windows 10 experience remains smooth, efficient, and visually appealing.
Dive into the world of window animations and unlock a new level of personalization for your Windows 10 desktop. Embrace the power of customization and create a computing environment that’s tailored to your unique needs and preferences.
For more in-depth guides, troubleshooting tips, and cutting-edge technology insights, be sure to visit the IT Fix blog – your one-stop destination for all things IT and computing.












