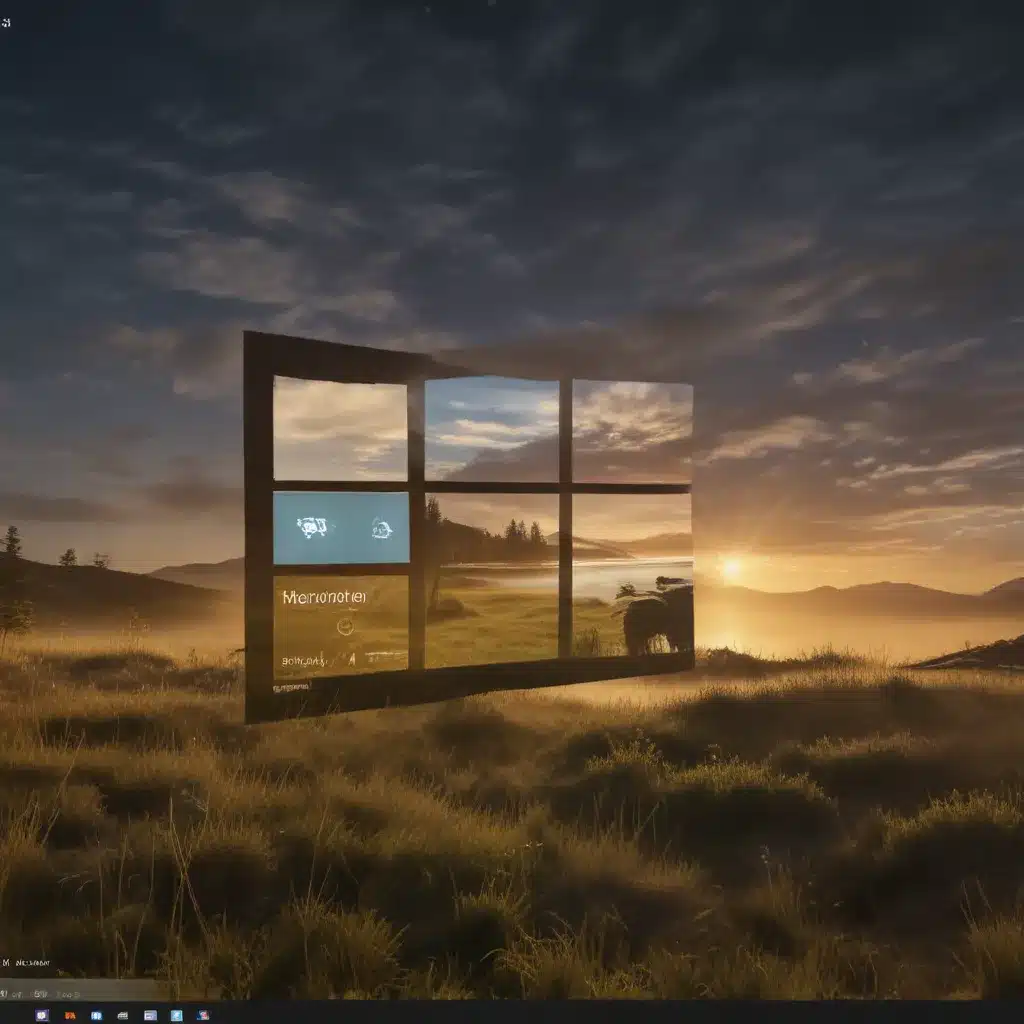
Unleash the Visual Potential of Your Windows 10 Desktop
As an experienced IT professional, I’ve seen how a little customization can go a long way in transforming the way users interact with their Windows 10 computers. One often-overlooked aspect of personalization is the world of window animation effects – a realm that can breathe new life into your daily computing experience.
In this in-depth article, we’ll explore a treasure trove of practical tips and insights to help you personalize your Windows 10 desktop with custom window animation effects. Whether you’re looking to boost your productivity, reduce visual distractions, or simply inject a dose of visual flair, the right window animations can make a world of difference.
Unlock the Power of Windows Built-in Animation Settings
Windows 10 offers a surprising array of built-in options for customizing window animations and visual effects. To access these settings, follow these steps:
- Open the Start menu and navigate to Settings > Accessibility > Visual Effects.
- In the Visual Effects tab, you’ll find several toggles that allow you to fine-tune your window animations and overall visual experience.
Some key settings to explore include:
- Always show scrollbars: Toggle this off to automatically hide scrollbars when not in use, reducing visual clutter.
- Transparency effects: Turn this off to make window backgrounds more opaque, creating a cleaner look.
- Animation effects: Disable this setting to turn off window animations, which can be helpful for users who prefer a more minimalist aesthetic or need to reduce distractions.
In addition to these core settings, you can also manage the behavior of your taskbar and notifications to further streamline your Windows 10 experience. Navigate to the Personalization > Taskbar and System > Notifications sections in the Settings app to explore these options.
Enhance Your Windows 10 Experience with Third-Party Tools
While the built-in settings provide a good starting point, there’s a world of third-party tools that can take your window animation customization to the next level. One such tool, Stardock WindowFX, is a powerful application that offers a wide range of advanced animation effects and visual enhancements.
WindowFX provides over 30 animated effects for windows, allowing you to customize how your windows open, close, minimize, and restore. These animations can be applied subtly to add a touch of visual flair or more dramatically to create a unique and engaging desktop environment.
In addition to window animations, WindowFX also offers a variety of Start menu animations, cursor customization options, and the ability to hide desktop icons with a simple double-click. The program’s “window flick” feature even allows you to add fluid movements and fading effects to quickly move windows around your display.
To get started with WindowFX, head over to the Stardock website and download the latest version. The program’s intuitive interface makes it easy to experiment with different animation styles and find the perfect fit for your workflow.
Streamlining Your Windows 10 Experience with Notification Management
While window animations can add a touch of visual interest to your desktop, it’s also important to consider how to minimize distractions and maintain focus during your daily tasks. This is where the Windows 10 “Focus assist” feature can be a game-changer.
Focus assist allows you to customize which notifications you receive and when. To access these settings, follow these steps:
- Open the Start menu and navigate to Settings > System > Focus assist.
- In the Focus assist settings, you can choose between different modes, such as “Priority only,” “Alarms only,” or “Off,” depending on your needs.
- For more fine-tuned control, explore the “Automatic rules” section, where you can set specific times or conditions for Focus assist to activate automatically.
By limiting the number of notifications you receive during critical work periods, you can minimize visual distractions and maintain a higher level of productivity. Additionally, you can customize which apps are allowed to display notifications even when Focus assist is enabled, ensuring that you still receive important updates from your essential applications.
Harnessing the Power of Microsoft Edge’s Immersive Reader
Another powerful tool for reducing visual clutter and enhancing focus is the Immersive Reader feature in Microsoft Edge. This built-in reading mode strips away distracting elements from web pages, delivering a clean and distraction-free layout that’s optimized for reading.
To access the Immersive Reader, simply open a web page in Microsoft Edge and press the F9 function key or click the Immersive Reader icon in the address bar. You can then customize the text, font, and background settings to your liking, creating a tailored reading experience that minimizes eye strain and helps you stay focused on the content.
For an even more immersive experience, Microsoft Edge’s “Read Aloud” feature allows you to listen to web pages as an audio narration, turning your browser into a personal audiobook. This can be particularly useful for long-form articles or when you need to multitask while absorbing information.
Optimizing Your Windows 10 Desktop for Productivity
Personalization isn’t just about making your Windows 10 desktop look aesthetically pleasing – it can also have a significant impact on your overall productivity and workflow. By leveraging the customization options discussed in this article, you can create a computing environment that’s tailored to your needs and preferences.
For example, streamlining your taskbar, hiding unnecessary icons, and minimizing visual distractions can help you stay focused on the task at hand. Meanwhile, custom window animations can provide visual cues to help you track the status of your open applications and quickly identify which windows require your attention.
By investing a little time in personalizing your Windows 10 experience, you’ll not only enjoy a more visually appealing desktop but also unlock the potential for increased productivity, reduced fatigue, and a more efficient computing workflow. As an experienced IT professional, I can attest to the transformative power of these customization tools, and I encourage you to explore them in depth to find the perfect balance of form and function for your unique needs.
Conclusion: Elevate Your Windows 10 Experience with Custom Animations
In this comprehensive guide, we’ve delved into the world of window animation effects and explored how you can personalize your Windows 10 experience to suit your preferences and boost your productivity. From leveraging the built-in settings to unlocking the capabilities of third-party tools like Stardock WindowFX, the possibilities for customization are truly endless.
Remember, the key to making the most of these customization options is to experiment and find the right balance of visual enhancements and productivity-boosting features. By taking the time to fine-tune your Windows 10 desktop, you’ll not only enjoy a more visually engaging computing experience but also unlock new levels of efficiency and focus in your daily tasks.
So, what are you waiting for? Start exploring the world of window animation effects and unlock the full potential of your Windows 10 desktop today. For more IT insights and practical tips, be sure to visit the IT Fix blog regularly.












