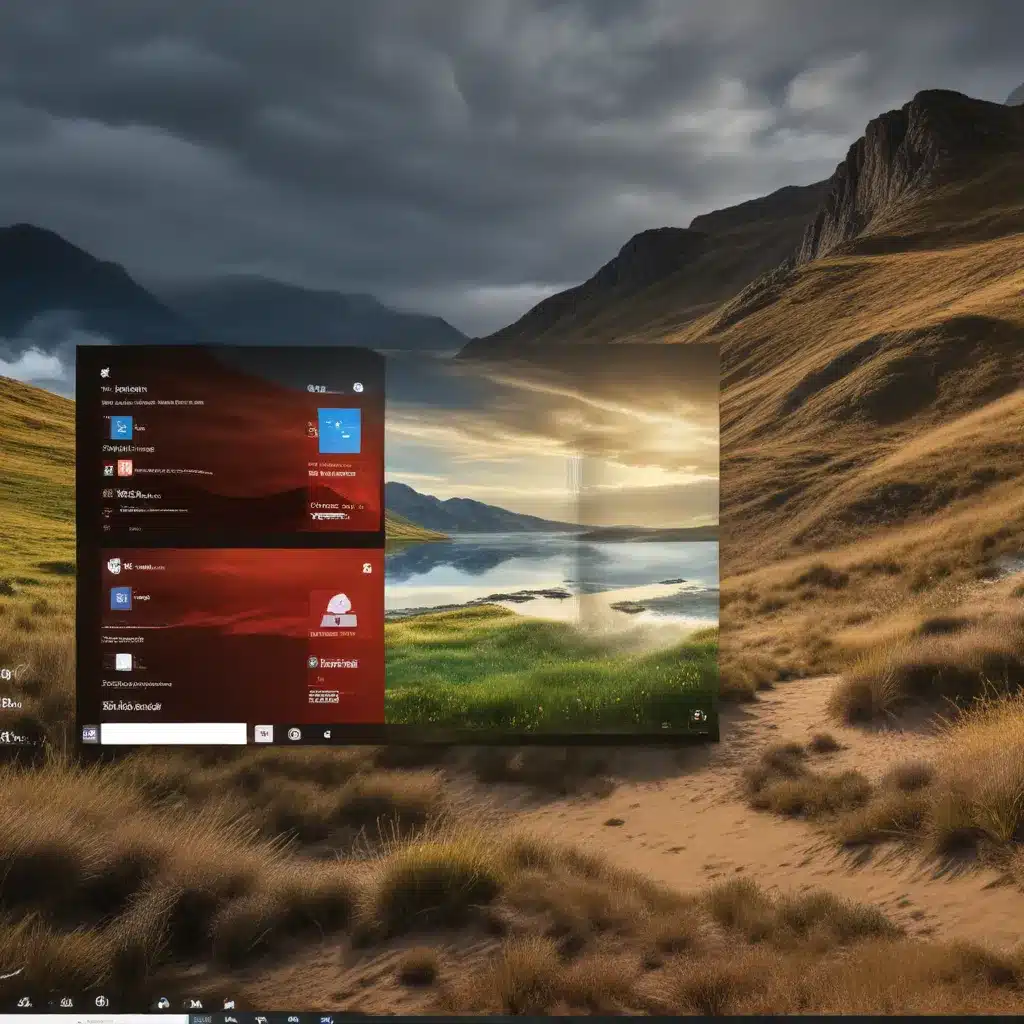
As a seasoned IT professional, I’m excited to share with you how you can take your Windows 10 experience to the next level by customizing your desktop and lock screen backgrounds. Elevating your device’s visual appeal not only enhances your productivity but also reflects your unique style and personality. In this comprehensive guide, we’ll explore various options to personalize your Windows 10 environment, from leveraging the stunning Windows Spotlight feature to creating a custom slideshow of your favorite photos.
Unlock the Beauty of Windows Spotlight
One of the most captivating features in Windows 10 is the Windows Spotlight option, which showcases a different visually stunning image on your lock screen and desktop every day. These images are carefully curated from around the globe, offering a diverse and ever-changing backdrop to inspire and delight you.
To enable Windows Spotlight, follow these simple steps:
- Open the Settings app by pressing the Windows key + I.
- Navigate to Personalization > Lock screen.
- Under the “Background” section, select Windows Spotlight.
With Windows Spotlight enabled, you’ll be treated to a fresh, breathtaking image each time you lock or unlock your device. This feature not only enhances the aesthetic appeal of your Windows 10 experience but also provides valuable tips and tricks to help you get the most out of your operating system.
Customize Your Lock Screen with Personal Photos
If you prefer to showcase your own memories and moments, Windows 10 allows you to set a custom image as your lock screen background. This is a great way to personalize your device and infuse it with your unique style.
To set a custom lock screen image, follow these steps:
- Open the Settings app and navigate to Personalization > Lock screen.
- Under the “Background” section, select Picture.
- Choose a recent image from the list or click Browse photos to select a specific image from your device.
- Once you’ve chosen your desired image, click Choose picture to apply it as your lock screen background.
For an even more dynamic experience, you can set up a Slideshow of your favorite photos. Here’s how:
- In the Personalization > Lock screen settings, select Slideshow under the “Background” section.
- Click Browse and choose the folder containing the images you want to include in the slideshow.
- If there are any folders you don’t want to be part of the slideshow, select Remove next to them.
- Click Choose this folder to apply the slideshow.
With a custom lock screen background or a rotating slideshow, you can showcase your personal memories and express your individuality every time you interact with your Windows 10 device.
Customize Your Desktop Background
In addition to personalizing your lock screen, Windows 10 also allows you to change your desktop background. This is a great way to set the tone for your entire computing experience and create a visually appealing workspace.
To change your desktop background, follow these steps:
- Open the Settings app and navigate to Personalization > Background.
- Under the “Background” section, you can choose from several options:
- Picture: Select a specific image from your device to use as your desktop background.
- Solid color: Choose a solid color to use as your desktop background.
- Slideshow: Create a slideshow of multiple images by selecting the folder containing your desired photos.
-
Windows Spotlight: Enable the Windows Spotlight feature to display a new, curated image every day.
-
Once you’ve made your selection, the preview window will display a live update of your desktop background.
By customizing your desktop background, you can create a visually cohesive and personalized workspace that aligns with your preferences and enhances your overall productivity.
Explore Accent Colors and Themes
Windows 10 also allows you to personalize the overall aesthetic of your operating system by adjusting accent colors and selecting from a variety of built-in themes.
To change your accent color, follow these steps:
- Open the Settings app and navigate to Personalization > Colors.
- Under the “Choose your accent color” section, you can either let Windows automatically select an accent color based on your desktop background or choose a custom color.
- Once you’ve selected your desired accent color, scroll down to indicate where you want the color to appear, such as the Start menu, taskbar, and other user interface elements.
- You can also choose between a Dark or Light mode, depending on your preference.
In addition to accent colors, Windows 10 offers a selection of pre-designed Themes that combine images, colors, and sounds for a cohesive visual experience. You can find and download these themes from the Microsoft Store.
By customizing your accent colors and exploring the various themes available, you can further refine the look and feel of your Windows 10 environment to suit your personal style and preferences.
Stay Informed with Dynamic Lock Screen Updates
Windows 10’s Lock Screen not only serves as a visually appealing backdrop but also provides valuable information and updates at a glance. By enabling the Weather and More feature, you can access dynamic updates on weather, sports, finance, and traffic directly on your lock screen.
To enable the Weather and More feature, follow these steps:
- Open the Settings app and navigate to Personalization > Lock screen.
- Under the “Choose an app to show detailed status” section, select Weather and more.
With the Weather and More feature enabled, you’ll be able to view real-time weather forecasts, sports scores, stock market updates, and traffic information without having to unlock your device. Simply tap or click on any of the cards to access the full details in the Microsoft Edge browser.
This feature not only enhances the functionality of your lock screen but also helps you stay informed and efficient throughout your day, all while enjoying a visually stunning backdrop.
Conclusion
Customizing your Windows 10 experience with personalized wallpapers, accent colors, and dynamic lock screen updates is a powerful way to elevate your device and make it truly your own. By leveraging the various personalization options available in Windows 10, you can create a computing environment that reflects your unique style and enhances your productivity.
Remember, the IT Fix blog is always here to provide practical tips, in-depth insights, and expert guidance to help you get the most out of your technology. Happy customizing!












