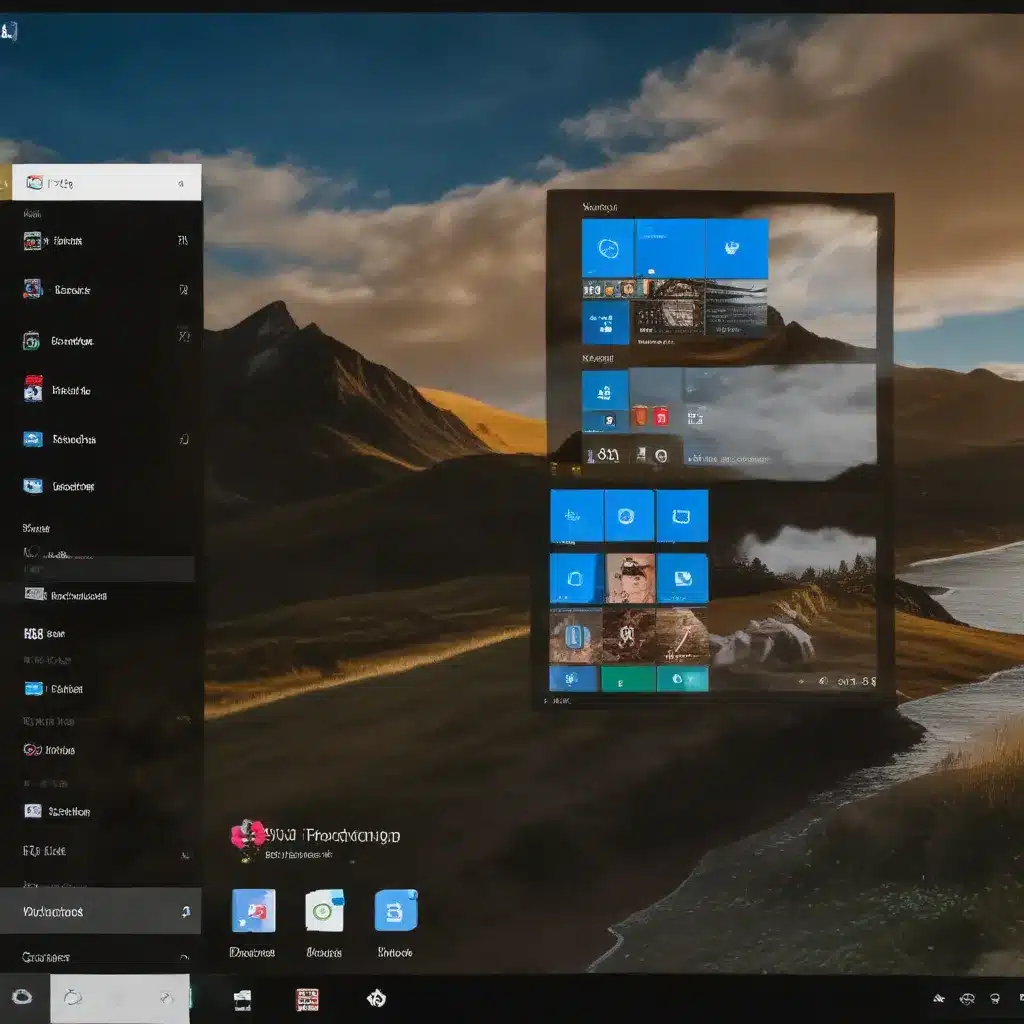
As a seasoned IT professional, I’ve had the pleasure of helping countless individuals and organizations optimize their Windows 10 experiences. One of the most powerful yet often overlooked aspects of Windows 10 customization is the ability to personalize the taskbar and Start menu. In this comprehensive article, we’ll dive into the world of custom taskbar and Start menu configurations, equipping you with the knowledge and skills to transform your Windows 10 setup into a truly personalized and efficient workspace.
Mastering the Start Menu Customization
The Start menu is the gateway to your digital productivity, and customizing it can significantly enhance your workflow. Let’s explore the steps to create a custom Start menu layout that caters to your specific needs.
Exporting a Baseline Start Menu Layout
The first step in customizing your Start menu is to establish a baseline layout. This can be achieved by logging in to a fresh Windows 10 installation and manually pinning your desired applications to the Start menu. Once you’re satisfied with the layout, you can export it using the following PowerShell command:
powershell
Export-StartLayout -Path C:\Users\Default\AppData\Local\Microsoft\Windows\Shell\LayoutModification.xml
This command will create an XML file that represents your custom Start menu layout, which we can then use as a template for deployment across multiple machines.
Applying the Custom Start Menu Layout
With the exported layout in hand, you can now apply it to your Windows 10 machines. The easiest way to do this is by copying the LayoutModification.xml file to the C:\Users\Default\AppData\Local\Microsoft\Windows\Shell directory on the target machines. This ensures that the custom layout is applied to all new user profiles created on the system.
Alternatively, you can use the Import-StartLayout cmdlet in PowerShell to apply the custom layout:
powershell
Import-StartLayout -LayoutPath C:\Users\Default\AppData\Local\Microsoft\Windows\Shell\LayoutModification.xml -MountPath C:\
The MountPath parameter specifies the root directory of the Windows installation, which is typically C:\ for online deployments or the mount point of the Windows image for offline deployments.
Verifying the Custom Start Menu Layout
To ensure that the custom Start menu layout has been successfully applied, log in to the machine with a new user account. The Start menu should now reflect the customizations you’ve made, with your preferred applications and shortcuts prominently displayed.
Customizing the Taskbar Layout
Alongside the Start menu, the taskbar is a crucial component of the Windows 10 user experience. By customizing the taskbar, you can further streamline your workflow and create a more efficient work environment.
Pinning Desired Applications to the Taskbar
Start by identifying the applications you use most frequently and pin them to the taskbar. This can be done by right-clicking on an application’s icon and selecting “Pin to taskbar”. You can also experiment with rearranging the order of the pinned applications to suit your preferences.
Removing Unwanted Taskbar Icons
Windows 10 comes with several default taskbar icons, such as Microsoft Edge and the Microsoft Store. If these icons are not useful for your workflow, you can remove them by right-clicking on the taskbar, selecting “Taskbar settings,” and toggling the corresponding switches to the “Off” position.
Exporting and Applying a Custom Taskbar Layout
Similar to the Start menu customization process, you can export your custom taskbar layout and apply it to multiple machines. To do this, you’ll need to combine the taskbar configuration with the Start menu layout in a single LayoutModification.xml file.
Here’s an example of what the XML file might look like:
“`xml
“`
In this example, we’ve configured the Start menu to display tiles for Outlook, Excel, and Word, while the taskbar includes shortcuts for File Explorer and Internet Explorer.
To apply this custom layout, simply copy the LayoutModification.xml file to the C:\Users\Default\AppData\Local\Microsoft\Windows\Shell directory on the target machines, or use the Import-StartLayout cmdlet as mentioned earlier.
Troubleshooting and Considerations
While the customization process is generally straightforward, there are a few important considerations and potential troubleshooting steps to keep in mind:
-
Existing User Profiles: The custom Start menu and taskbar layouts will only apply to new user profiles created on the system. If users have already logged in with their accounts, the custom layout may not take effect. In such cases, you may need to manually update the
LayoutModification.xmlfile in the user’s%LOCALAPPDATA%\Microsoft\Windows\Shelldirectory. -
Compatibility with Windows Updates: Microsoft may introduce changes to the Start menu and taskbar layout mechanisms with future Windows updates. It’s essential to monitor the community and Microsoft’s documentation for any updates that might affect your customizations, and be prepared to adjust your deployment process accordingly.
-
Application Availability: Ensure that all the applications you want to pin to the Start menu and taskbar are already installed on the target machines. If an application is not present, the corresponding tile or shortcut may appear as a blank icon.
-
Logging and Validation: Regularly verify the custom layouts by logging in as a new user or creating a fresh user profile. This will help you identify any issues or inconsistencies in the deployment process.
By following these guidelines and staying informed about the latest Windows 10 developments, you can create a truly personalized and efficient Windows 10 experience for your users. Remember, the IT Fix blog is always here to provide additional support and insights on Windows 10 customization and IT solutions.












