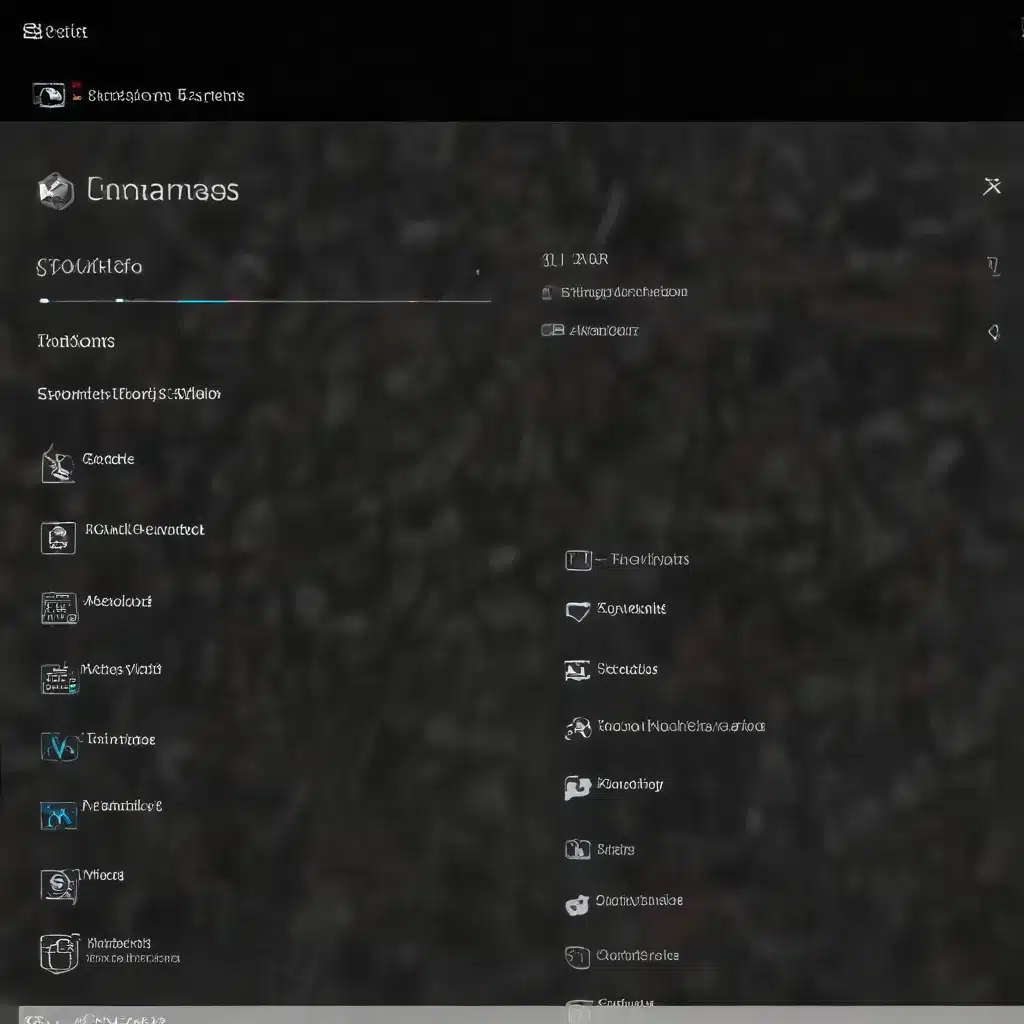
Unlocking Your Windows 10 Audio Potential
As an experienced IT professional, I’ve seen countless Windows 10 users settle for the default sound settings, unaware of the vast possibilities for personalization and audio quality enhancement. In this comprehensive guide, we’ll dive deep into the world of custom sound schemes, audio settings optimization, and practical tips to elevate your Windows 10 audio experience.
Understanding Sound Schemes in Windows 10
Windows 10 comes with two native sound schemes: Windows Default and No Sounds. While the Default scheme provides the familiar operating system sounds, the No Sounds option silences all system audio cues. However, the true power lies in the ability to create and customize your own sound schemes.
To access the sound scheme settings, navigate to the Control Panel > Sound > Sounds tab. Here, you’ll find the option to select a sound scheme from the drop-down menu. But the real magic happens when you dive into the individual sound events and choose or upload your preferred audio files.
Tip: Windows 10 supports WAV files for custom sound schemes, so be sure to convert any MP3 or other audio formats before utilizing them.
Discovering New Sound Schemes
While the native sound schemes offer a basic starting point, the true customization lies in the wealth of third-party options available. Microsoft’s official Windows 10 Store is a treasure trove of themed sound schemes, ranging from nostalgic game soundtracks to serene nature ambiances. Simply navigate to the store, select the “With custom sounds” filter, and explore the diverse collection to find the perfect fit for your personal style.
Pro Tip: Don’t feel limited to just the sound scheme – many of these downloadable themes also include complementary visual elements, such as wallpapers and cursor designs, to create a cohesive and immersive experience.
Manually Crafting Your Sound Scheme
For the true audio enthusiasts, the ability to manually customize each sound event can be a rewarding endeavor. By accessing the Sound settings and selecting the individual sounds, you can meticulously pair specific audio files with system events, creating a truly unique and personalized sound scheme.
To start, familiarize yourself with the sound events listed in the control panel. These range from system notifications and error messages to login/logout chimes and USB connection cues. Experiment with different WAV files, both from your own collection and from free online sound libraries, to find the perfect audio accompaniment for each event.
Tip: When manually editing sound schemes, be mindful of the volume balance and ensure that no single sound dominates or overwhelms the overall audio experience.
Optimizing Audio Quality
While customizing sound schemes is a great way to personalize your Windows 10 experience, it’s essential to also focus on improving the overall audio quality. Fortunately, Windows 10 offers several tools and settings to enhance your listening experience.
Native Sound Equalizer
Accessing the built-in sound equalizer in Windows 10 can make a significant difference in the audio quality. Right-click on the speaker icon in the taskbar, select “Sounds,” and navigate to the “Playback” tab. From here, locate your active speakers, right-click, and choose “Properties.” In the “Enhancements” tab, enable the “Equalizer” and experiment with the various presets or custom settings to find the perfect balance for your audio needs.
Third-Party Audio Enhancers
While the native equalizer can be a useful starting point, dedicated third-party audio enhancement software can take your sound experience to the next level. Tools like Equalizer APO (with the Peace GUI) for Windows or eqMac for macOS provide advanced 10-band equalizers, allowing you to fine-tune the frequency response to your exact preferences.
Pro Tip: Refer to online resources, such as community-shared EQ presets, to kickstart your audio optimization journey and learn from the experiences of fellow enthusiasts.
Improving Bluetooth Audio Quality
For those who rely on wireless connectivity, Bluetooth audio can present unique challenges. To ensure the best possible sound quality when using Bluetooth headphones or speakers, consider the following tips:
- Prioritize Sound Quality: In the Bluetooth connection settings, select the “Prioritize Sound Quality” option to ensure your device is transmitting the highest-quality audio stream possible.
- Enable DSEE Extreme: This feature, available on select Bluetooth devices, can help compensate for the loss of audio quality due to the inherent limitations of wireless streaming.
- Disable Spatial Sound Optimization: While some users may enjoy the spatial audio effects, many find that disabling this feature results in a more natural and balanced sound.
By implementing these Bluetooth-specific optimizations, you can unlock the full potential of your wireless audio devices and enjoy a truly immersive listening experience.
Personalize Your Windows 10 Audio with Confidence
In this comprehensive guide, we’ve explored the world of custom sound schemes, audio settings optimization, and practical tips to elevate your Windows 10 audio experience. From discovering new themed sound packs to manually crafting your own unique audio landscape, the possibilities for personalization are vast.
Remember, the key to unlocking your Windows 10 audio potential lies in experimentation and a willingness to explore the various settings and tools available. Dive in, have fun, and let your personalized Windows 10 audio experience be the soundtrack to your digital adventures.
For more IT tips, troubleshooting guides, and technology insights, be sure to explore the ITFix blog. We’re dedicated to empowering users with practical knowledge and empowering them to get the most out of their devices.












