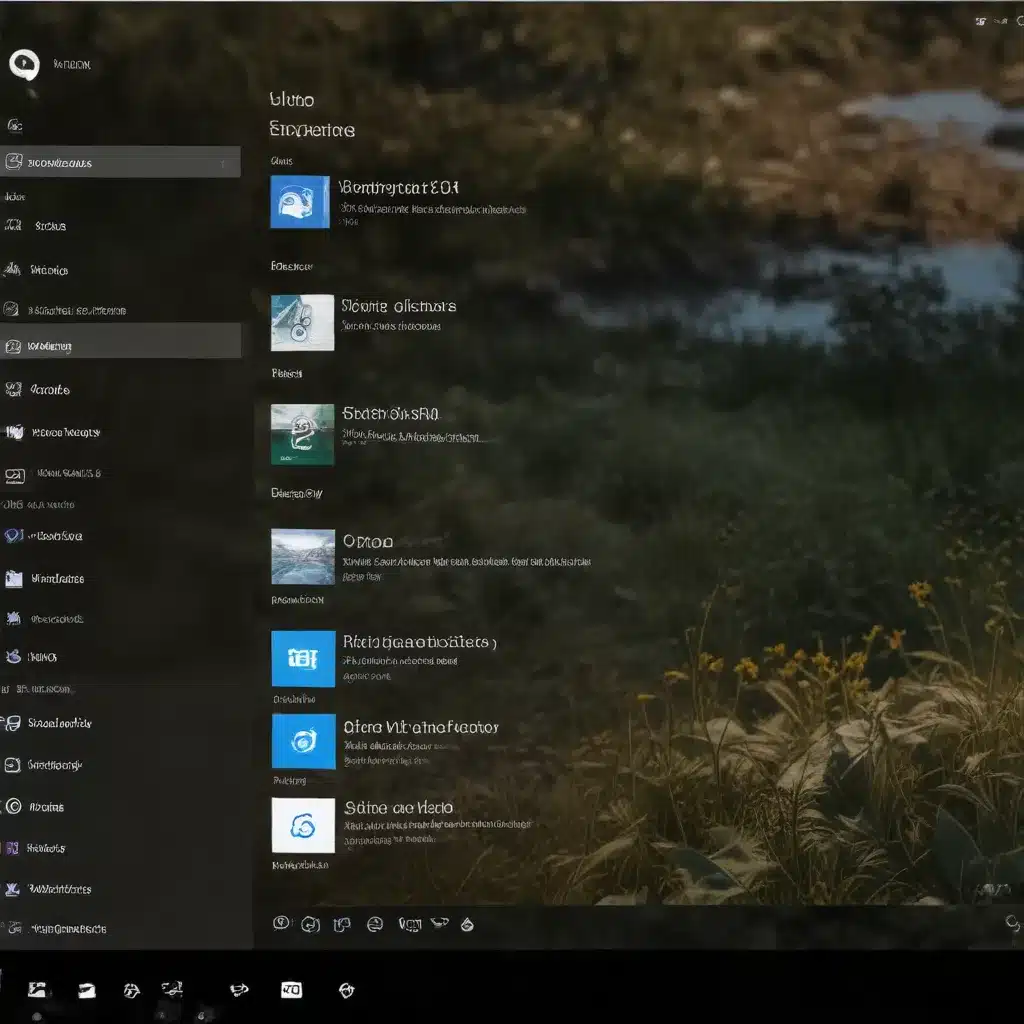
As an experienced IT professional, I’ve seen firsthand the importance of customizing your Windows 10 experience to suit your specific needs and preferences. One area that often gets overlooked is the sound and audio settings, which can have a significant impact on your overall user experience. In this comprehensive guide, we’ll dive deep into the world of custom sound schemes and audio adjustments, empowering you to personalize your Windows 10 setup and unlock its full potential.
Backing Up and Restoring Custom Sound Settings
Before we begin, it’s essential to understand the process of backing up and restoring your custom sound settings. This ensures that you can easily revert to your preferred configurations if needed, or even transfer them to a new Windows 10 installation.
According to the TenForums.com community, you can back up your custom sound settings by navigating to the Control Panel > Appearance and Personalization > Personalization > Sounds. From there, you can select “Save as” to create a backup file of your current sound scheme.
To restore your custom sound settings, simply double-click the backup file, and Windows will apply your saved configurations. This feature is particularly handy when you need to reset your system or move to a new computer, as it allows you to seamlessly migrate your personalized audio environment.
Customizing Audio Settings in Windows 10
One of the most powerful ways to enhance your Windows 10 experience is by fine-tuning the audio settings. According to the Microsoft Answers forum, you can access a variety of advanced options to personalize your system’s sound output.
Equalizer Settings
The built-in Windows 10 equalizer allows you to adjust the frequency response of your audio, enabling you to tailor the sound to your personal preferences. To access the equalizer, right-click the volume icon in the taskbar and select “Open Sound settings.” From there, click on the “Sound Control Panel” and select the “Enhancements” tab, where you’ll find the equalizer options.
Audio Device Properties
Another way to customize your audio experience is by adjusting the properties of your specific audio device. Right-click the volume icon and select “Open Sound settings” again. Then, click on the “Sound” tab, select your desired audio device, and click “Properties.” Here, you can tweak settings like speaker balance, loudness equalization, and more.
Spatial Sound
Windows 10 also offers spatial sound options, which can create a more immersive audio experience, especially for gaming or media consumption. To access these settings, navigate to the “Sound” tab in the Sound Control Panel, select your audio device, and click “Properties.” Then, go to the “Spatial Sound” tab and choose your preferred spatial sound format, such as Dolby Atmos or Windows Sonic.
Optimizing Audio Quality for Specific Headphones
If you’re using a specific set of headphones, such as the popular Sony WH-1000XM5, you can further optimize your audio quality by following the guidelines provided by the /r/SonyHeadphones community.
For instance, when using the WH-1000XM5 headphones with a Windows 10 PC, you can leverage third-party equalizer software like Equalizer APO with the Peace GUI to fine-tune the frequency response. The community has provided recommended EQ settings that can help you achieve a more balanced and clear sound profile.
Similarly, when pairing the WH-1000XM5 with an iOS device, you can explore the settings within the Sony’s Sound Connect app and the built-in iOS Settings app to optimize noise cancellation, ambient sound, and Bluetooth connection quality for the best possible audio experience.
Exploring Custom Sound Schemes
In addition to adjusting individual audio settings, Windows 10 also allows you to create and apply custom sound schemes. These schemes encompass a variety of sound elements, including system sounds, notification sounds, and even audio cues for specific events or actions.
To access the sound scheme options, navigate to the Control Panel > Appearance and Personalization > Personalization > Sounds. Here, you can select from a variety of predefined sound schemes, or you can create your own custom scheme by clicking the “Sound Scheme” dropdown and selecting “Save As.”
When creating a custom sound scheme, you can choose from a wide range of available sound files for each event, or even upload your own custom audio files. This allows you to create a truly unique and personalized audio environment that reflects your individual preferences and enhances your overall Windows 10 experience.
Integrating Custom Sounds with Third-Party Software
While Windows 10 provides a robust set of built-in audio customization options, you can further expand your possibilities by incorporating third-party software. For example, according to the Microsoft Answers forum, some users have reported issues with the built-in sound scheme customization, and have found success using third-party tools like SoundPack to create and manage their custom audio configurations.
Additionally, if you’re an avid gamer, you may want to explore audio software like Razer Surround or Windows Sonic for Headphones, which can provide advanced spatial audio features and further optimize your gaming experience.
By seamlessly integrating these third-party tools with your Windows 10 setup, you can unlock even more opportunities to personalize your audio landscape and create a truly immersive computing experience.
Conclusion
In the ever-evolving world of technology, customizing your Windows 10 experience is not just a luxury, but a necessity. By leveraging the power of custom sound schemes and advanced audio settings, you can transform your computing environment into a personalized symphony that truly reflects your unique preferences and needs.
Whether you’re an audiophile seeking the perfect sound profile or a casual user looking to enhance your daily computing experience, the techniques and insights shared in this article will empower you to take control of your Windows 10 audio and unlock a new level of personalization. Remember, your digital world is what you make of it, so dive in, experiment, and discover the perfect audio landscape for your Windows 10 setup.
For more IT-focused insights and practical solutions, be sure to visit ITFix.org.uk – your one-stop destination for all things technology, computer repair, and IT-related.












