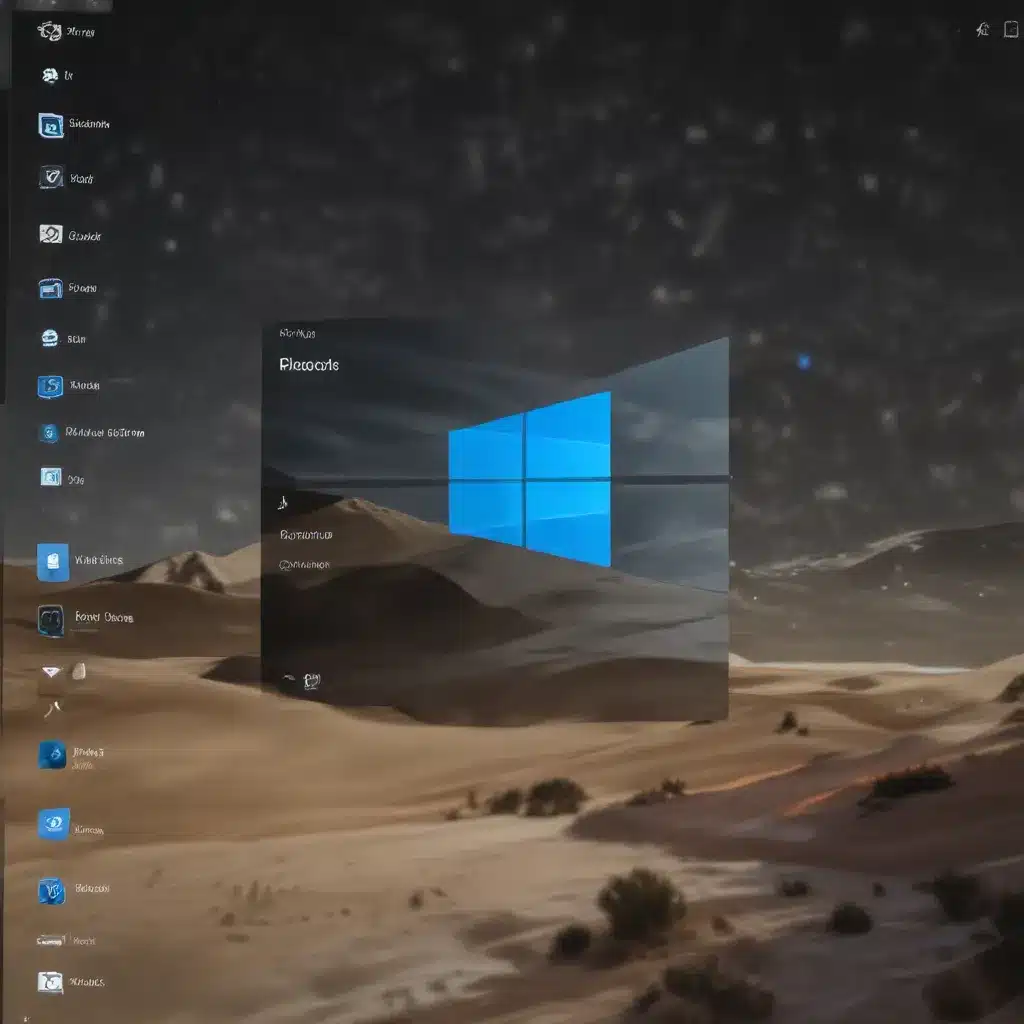
Unlocking the Power of Customization in Windows 10
As a seasoned IT professional, I’ve seen how the little things can make a big difference in a user’s experience with their computer. One often-overlooked aspect of personalization is the humble mouse pointer and cursor – something we interact with countless times every day, yet rarely give a second thought.
In this comprehensive guide, we’ll dive into the world of custom mouse pointer themes and cursor styles for Windows 10, empowering you to truly make your computing experience your own. Whether you’re looking to enhance accessibility, express your personality, or simply make navigating your device more enjoyable, the customization options at your fingertips are truly impressive.
Enhancing Accessibility with Custom Cursors
For many users, the standard mouse pointer can be difficult to spot, especially on busy or dark screens. This can pose significant challenges for those with low vision or other accessibility needs. Fortunately, Windows 10 provides a wealth of options to make your cursor and pointer more visible and easier to track.
Increase Cursor Size and Change Color
One of the simplest and most effective ways to improve cursor visibility is to adjust its size and color. Head to the Mouse Properties menu by searching for “mouse” in the Windows search bar. Under the Pointers tab, you can choose from a variety of pre-designed cursor schemes that feature larger, high-contrast pointers in colors like neon pink, bright green, or bold yellow.
If you want even more control, you can customize individual pointer icons by clicking “Browse” and selecting your preferred design. This allows you to create a cursor that stands out against your desktop background, making it easier to locate and follow.
Enhance Text Cursor Visibility
In addition to the mouse pointer, the text insertion cursor can also be difficult to spot, especially when working in dark mode or low-light conditions. Fortunately, Windows 10 offers a solution for this as well.
Navigate back to the Mouse Properties menu and select the Pointer Options tab. Here, you can enable the “Show location of pointer when I press the Ctrl key” option, which will temporarily highlight the cursor position when you press Ctrl. This can be a game-changer when trying to quickly find your place in a document or code editor.
Expressing Your Personality with Custom Pointers
While enhancing accessibility is a practical reason to customize your cursor, don’t underestimate the power of personalization for the sake of enjoyment. Windows 10 provides a treasure trove of opportunities to reflect your unique style and interests through your mouse pointer.
Discover Themed Cursor Packs
Scour the internet, and you’ll find a wealth of third-party cursor packs that allow you to transform your pointer into all sorts of whimsical and creative designs. From retro video game characters to beloved pop culture icons, the options are truly endless.
To install a new cursor pack, simply download the corresponding .cur or .ani files, then head to the Pointers tab in Mouse Properties and click “Browse” to select the new design. Just be sure to choose a cursor that maintains good visibility and functionality for your everyday use.
Create Your Own Custom Cursors
If you’re feeling particularly creative, you can even design your own custom mouse pointers using image editing software like GIMP or Photoshop. Simply create a new .cur or .ani file with your desired artwork, then follow the same installation process to make it your own.
This is a great way to incorporate your personal brand, favorite hobbies, or unique aesthetic into your Windows 10 experience. Just be mindful of maintaining readability and usability as you express your creativity.
Optimizing Navigation with Precision Pointer Settings
While the visual appeal of custom cursors is undoubtedly fun, there’s also a practical side to cursor customization that can enhance your productivity. By tweaking a few key settings in the Pointer Options tab, you can fine-tune your pointer’s behavior to better suit your workflow.
Adjust Pointer Speed and Precision
One of the most impactful settings is the Pointer Speed slider, which allows you to adjust the sensitivity of your mouse. If you find your pointer moving too fast, slide it towards the “Slow” end of the spectrum. Conversely, if you want to cover more ground with less physical mouse movement, nudge it towards “Fast.”
For an even more precise cursor control, enable the “Enhance pointer precision” option. This setting applies a subtle algorithm to smooth out your pointer movements, making it easier to land on small targets or navigate complex interfaces.
Leverage Automatic Pointer Placement
Another handy feature is the “Automatically move pointer to the default button in a dialog box” setting. When enabled, this function will automatically position your cursor over the primary button (like “OK” or “Apply”) whenever a new window or dialog box appears. This can save you valuable time and reduce unnecessary mouse movements, especially when working in repetitive tasks or software interfaces.
By taking the time to explore and experiment with these customization options, you’ll be well on your way to a Windows 10 experience that is tailored to your unique needs and preferences. Whether you’re optimizing for accessibility, self-expression, or productivity, the power of personalization is at your fingertips.
Discover More Customization Opportunities on IT Fix
While this guide has focused on enhancing your Windows 10 experience through custom mouse pointers and cursors, there’s so much more you can do to personalize your computing setup. Be sure to check out the IT Fix blog for additional articles and insights on optimizing your hardware, software, and workflow for maximum efficiency and enjoyment.
From tweaking your desktop background and system sounds to customizing keyboard shortcuts and automating repetitive tasks, the world of personalization is your oyster. Embrace the power of customization and unlock the full potential of your Windows 10 device today!












