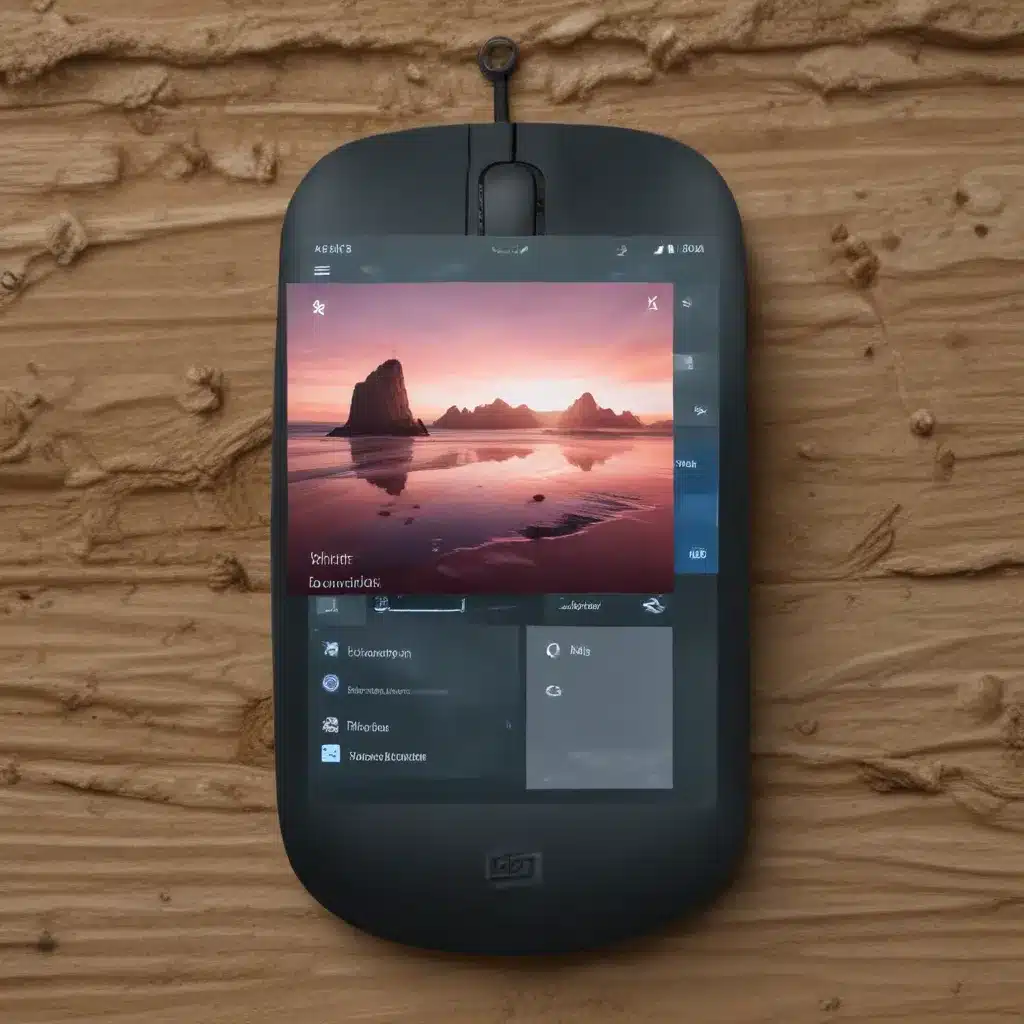
As an experienced IT professional, I understand the importance of customizing your computing environment to suit your personal preferences. One often-overlooked aspect of personalization in Windows 10 is the ability to change your mouse pointer theme. In this comprehensive guide, we’ll explore the various ways you can personalize your Windows 10 experience by customizing your mouse pointer and unlock a whole new level of visual customization.
Understanding Mouse Pointer Customization in Windows 10
Windows 10 provides a range of built-in mouse pointer themes that you can choose from, each with its own unique style and visual characteristics. However, if you’re looking to truly make your Windows 10 setup your own, you can take advantage of the ability to use custom mouse pointer themes. This allows you to replace the default pointers with your preferred designs, whether they’re pre-made themes or even your own custom creations.
By customizing your mouse pointer, you can not only enhance the aesthetic appeal of your desktop but also improve accessibility and productivity. For example, you can choose a larger or more visible pointer to make it easier to track on your screen, or opt for a themed pointer that complements your overall system design.
Where to Find and Install Custom Mouse Pointer Themes
There are several sources where you can find and download custom mouse pointer themes for Windows 10. One of the most popular is tenforums.com, which hosts a wide variety of mouse pointer theme packs that you can easily install.
Another great resource is the Windows 10 subreddit, where users often share and discuss their favorite custom pointer themes. You can also search for “Windows 10 custom mouse pointer” on various search engines to find additional theme repositories and community-created designs.
When downloading and installing custom mouse pointer themes, it’s important to ensure that they are compatible with your version of Windows 10 and that they are from a trusted source. Avoid downloading themes from unknown or unverified websites, as they may contain malware or other security risks.
Step-by-Step Guide to Changing Your Mouse Pointer Theme
Changing your mouse pointer theme in Windows 10 is a straightforward process. Follow these simple steps to get started:
-
Open the Mouse Properties: You can access the Mouse Properties by searching for “Mouse” in the Windows 10 search bar and selecting the “Mouse” option from the results.
-
Navigate to the Pointers Tab: Once the Mouse Properties window is open, click on the “Pointers” tab.
-
Select a New Pointer Scheme: In the Pointers tab, click on the “Scheme” dropdown menu and choose the custom pointer theme you’d like to apply. Windows 10 comes with several built-in schemes, but you can also select a custom theme you’ve downloaded.
-
Customize Individual Pointers: If you want to further personalize your mouse pointer experience, you can click on individual pointer types (such as the “Normal Select” or “Link” pointers) and browse for a custom pointer to replace them.
-
Apply the Changes: Once you’ve made your selections, click “Apply” to save the changes and apply the new mouse pointer theme to your Windows 10 desktop.
Remember, you can experiment with different pointer themes and individual pointer customizations to find the perfect look and feel that suits your personal preferences.
Optimizing Mouse Pointer Visibility and Functionality
In addition to changing the visual appearance of your mouse pointer, Windows 10 also offers several options to improve its functionality and visibility. These settings can be accessed by navigating to the “Pointer Options” tab in the Mouse Properties window.
Enhancing Pointer Visibility
- Pointer Trails: Enable the “Display pointer trails” option to add a visual trail that follows your mouse pointer, making it easier to track.
- Pointer Size: Adjust the pointer size to a larger, more visible setting, especially if you have a high-resolution display.
- Pointer Color: Some custom pointer themes may offer the ability to change the pointer color, which can further improve visibility.
Improving Pointer Precision and Control
- Pointer Speed: Adjust the “Select a pointer speed” slider to find the optimal balance between pointer sensitivity and control.
- Pointer Precision: Enable the “Enhance pointer precision” option to improve the accuracy of your mouse movements, especially when making fine adjustments.
- Automatic Snap-to: Enable the “Automatically move pointer to the default button in a dialog box” setting to streamline your workflow and reduce the need for precise pointer placement.
Addressing Accessibility Needs
- Pointer Location: Enable the “Show location of pointer when I press the Ctrl key” option to quickly locate your mouse pointer on the screen.
- Hiding Pointer: Select the “Hide pointer while typing” option if you find the pointer distracting while typing.
By exploring these mouse pointer settings, you can fine-tune your Windows 10 experience to meet your specific needs and preferences, whether it’s improving visibility, enhancing precision, or addressing accessibility concerns.
Customizing Your Windows 10 Experience
Personalization is a key aspect of the Windows 10 ecosystem, and customizing your mouse pointer theme is just one way to make your computing environment truly your own. By leveraging the built-in customization options and exploring the wealth of custom pointer themes available, you can transform your Windows 10 setup into a unique and visually appealing workspace that reflects your personal style and preferences.
Remember, the IT Fix blog is always here to provide practical tips, in-depth insights, and valuable resources to help you get the most out of your Windows 10 experience. So, dive in, experiment with different mouse pointer themes, and unlock a new level of personalization for your Windows 10 setup.












