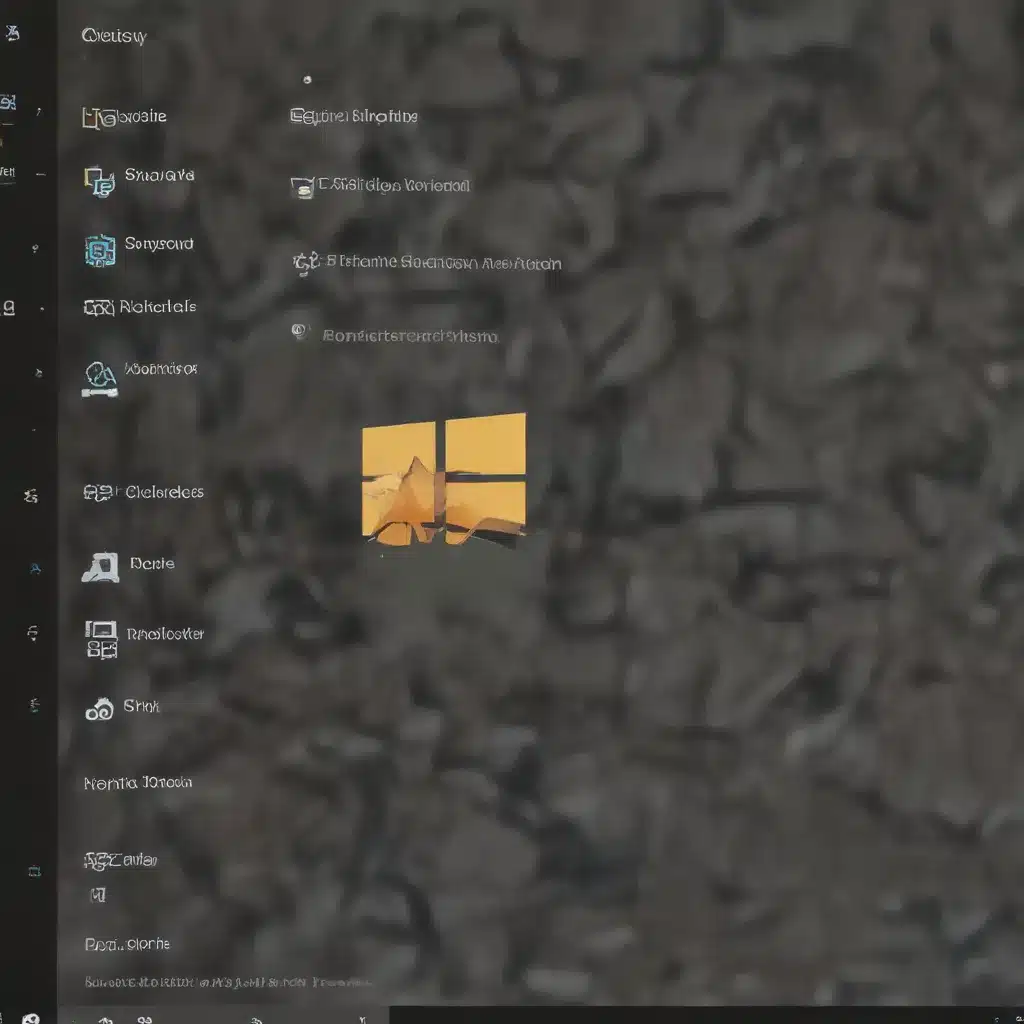
As a seasoned IT professional, I know the importance of customizing your computing experience to improve productivity and enhance your workflow. One often-overlooked aspect of personalization in Windows 10 is the ability to customize your mouse cursors and pointers. In this comprehensive guide, we’ll explore the steps to personalize your Windows 10 experience with unique, custom cursors and pointers.
Understanding Mouse Cursor and Pointer Customization
Windows 10 offers a wide range of options for customizing your mouse cursors and pointers. From changing the overall cursor scheme to modifying individual cursor icons, the operating system provides a versatile set of customization tools. By leveraging these tools, you can create a more visually appealing and ergonomic user interface tailored to your preferences.
Accessing Mouse Properties
The first step in customizing your mouse cursors and pointers is to access the Mouse Properties menu. You can do this by clicking the Start button, typing “mouse” in the search bar, and selecting “Mouse” from the results. Alternatively, you can right-click on the desktop, select “Personalize,” and then choose “Mouse” from the Personalization settings.
Once in the Mouse Properties window, you’ll see several tabs, each offering different customization options. Let’s explore them in detail.
Changing the Cursor Scheme
The Pointers tab in the Mouse Properties menu allows you to select a pre-designed cursor scheme or create a custom scheme. To change the cursor scheme, simply click the “Scheme” dropdown menu and choose the desired option. Windows 10 offers several built-in cursor schemes, each with a unique visual style that can enhance the overall look and feel of your desktop environment.
If you’d like to create a custom cursor scheme, click the “Browse” button next to the cursor you want to change. This will open a file explorer window, enabling you to select a custom cursor file (typically a .cur or .ani file) from your local storage or the web.
Pro Tip: Many websites offer a wide selection of free and premium custom cursor packs that you can download and apply to your Windows 10 system. Explore these resources to find the perfect cursors that fit your personal style.
Modifying Individual Cursors
In addition to changing the overall cursor scheme, you can also customize individual cursors within the Pointers tab. This allows you to mix and match different cursor styles for specific functionality, such as the standard arrow cursor, the busy/loading cursor, or the text selection cursor.
To modify an individual cursor, simply click on the cursor you want to change in the “Customize” list and then click the “Browse” button. This will open the file explorer, enabling you to select a custom cursor file to replace the default icon.
Note: When selecting custom cursor files, ensure they are in the appropriate format (.cur or .ani) and resolution (typically 32×32 or 64×64 pixels) for optimal compatibility and visual quality.
Enhancing Cursor Visibility
The Pointer Options tab in the Mouse Properties menu offers additional settings to improve the visibility and responsiveness of your mouse cursor. Here are some of the key features you can explore:
- Pointer Speed: Adjust the pointer speed slider to set the desired sensitivity of your mouse cursor, allowing you to find the perfect balance between precision and speed.
- Pointer Trails: Enable pointer trails to create a visual trail that follows your cursor, making it easier to track your mouse movements, especially during presentations or gaming sessions.
- Show Pointer Location: Activate the “Show location of pointer when I press the Ctrl key” option to quickly locate your cursor on the screen, which can be handy when multitasking or working with multiple displays.
These settings can dramatically improve the ergonomics and usability of your Windows 10 experience, reducing eye strain and enhancing your overall productivity.
Addressing Cursor Persistence Issues
One common challenge users face when customizing their mouse cursors is the issue of cursor persistence. Sometimes, even after applying a custom cursor scheme, the default Windows cursors may reappear unexpectedly, particularly after rebooting the system.
To address this, you can try the following steps:
- Modify Registry Settings: Navigate to the following registry path:
HKEY_CURRENT_USER\Control Panel\Cursors. In this location, you can manually edit the values for each cursor to point to your custom cursor files.
Caution: Modifying the registry can be risky, so it’s essential to create a system restore point before making any changes.
-
Utilize Third-Party Utilities: There are several third-party tools available, such as CursorFX and Cursor Designer, that can help you manage and apply custom cursor schemes more effectively. These utilities often provide a user-friendly interface and additional customization options.
-
Ensure Compatibility: Verify that the custom cursor files you’re using are compatible with your Windows 10 version and that they are properly formatted (
.curor.ani). Incompatible or corrupted cursor files may cause issues with their persistence.
By addressing cursor persistence challenges, you can ensure that your personalized mouse cursors and pointers remain consistently applied, enhancing your overall Windows 10 experience.
Conclusion
Customizing your Windows 10 experience with unique mouse cursors and pointers is a simple yet powerful way to express your personal style and improve your productivity. By exploring the built-in customization tools and leveraging third-party resources, you can create a seamless and visually appealing computing environment tailored to your preferences.
Remember, the world of Windows 10 customization is vast, and the options are endless. Don’t be afraid to experiment and find the cursor and pointer settings that truly resonate with you. For more IT insights and computer repair tips, be sure to visit IT Fix regularly.












