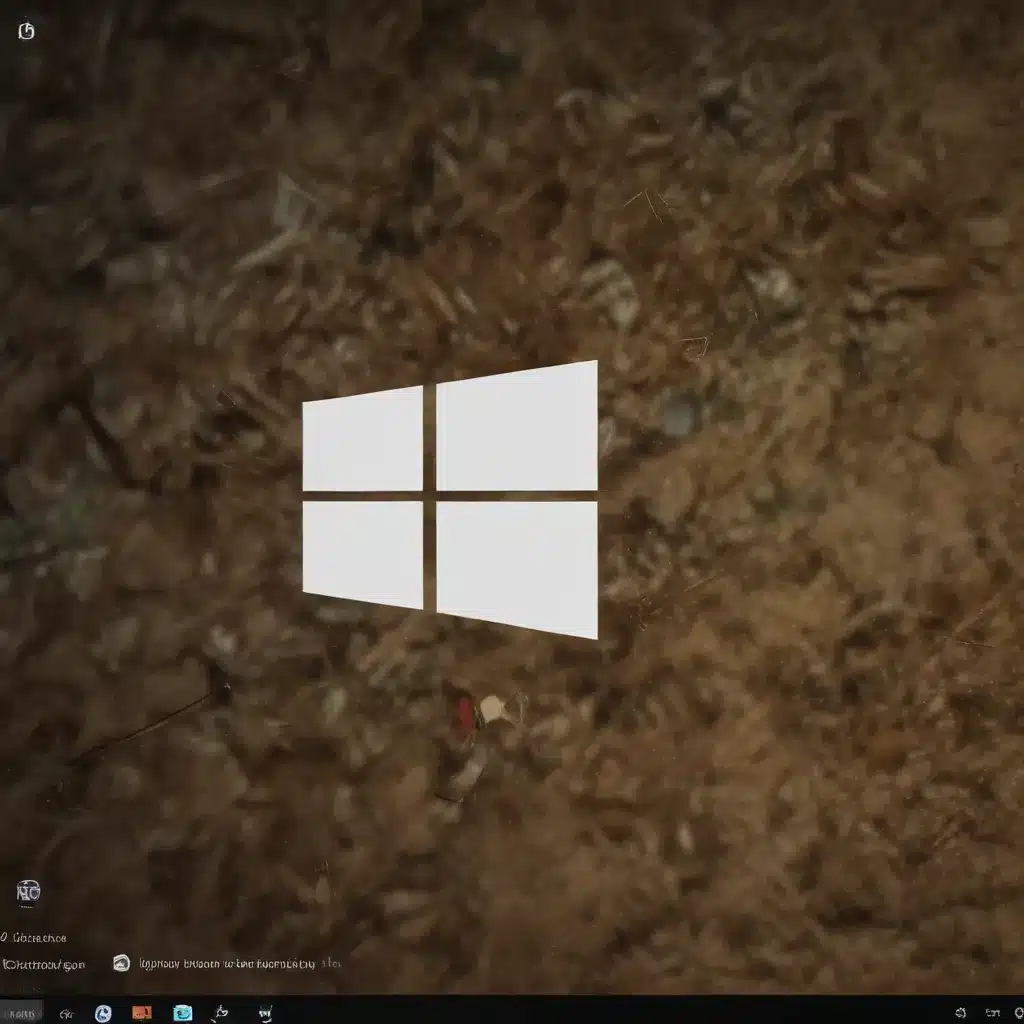
As a seasoned IT professional, I’ve seen firsthand how customizing your Windows 10 experience can make a significant difference in both productivity and personal enjoyment. One often-overlooked aspect of personalization is the humble cursor – a seemingly small element that can have a big impact on your daily computer usage. In this comprehensive guide, we’ll explore the world of custom cursors and how you can elevate your Windows 10 experience with a touch of personalization.
Uncovering the Hidden Cursor Customization Options
When it comes to customizing your mouse cursor in Windows 10, the built-in options offered by the operating system are just the tip of the iceberg. While you can easily access the Pointer tab in the Mouse Properties menu to change the overall cursor scheme or modify individual pointers, there’s a wealth of untapped potential waiting to be discovered.
Beyond the Basics: Exploring Additional Cursor Modifications
The standard cursor customization options in Windows 10 allow you to swap the functions of the right and left mouse buttons, adjust the double-click speed, and even enable features like ClickLock. However, these are just the beginning. What if you want to go beyond the pre-designed cursor schemes and truly make your cursor your own?
Unlocking the Power of Custom Cursor Files
The key to unlocking a truly personalized cursor experience lies in the world of custom cursor files. These are specially formatted image files, typically with the .cur or .ani extensions, that can be imported and applied system-wide, overriding the default Windows cursor.
By leveraging custom cursor files, you can choose from a vast library of unique and visually appealing pointer designs, ranging from simple minimalist styles to intricate, animated cursors that add a touch of flair to your desktop.
Where to Find High-Quality Custom Cursor Options
When it comes to sourcing custom cursors, it’s essential to be cautious and prioritize safety. As mentioned in the Reddit discussion, many websites hosting cursor customizations can be breeding grounds for malware. To ensure a secure and seamless experience, we recommend exploring the following trusted resources:
- Custom Cursor 260 – This curated collection on the Microsoft Store offers a wide variety of high-quality, malware-free cursor packs to choose from.
- DeviantArt – The popular art and design community DeviantArt hosts a dedicated section for custom cursor uploads, allowing you to browse and download from a vast library of user-created designs.
- CursorFX – While not a free option, CursorFX is a premium cursor customization tool that provides an extensive catalog of professional-grade cursor themes and the ability to create your own custom designs.
Applying Custom Cursors to Your Windows 10 System
Once you’ve found the perfect custom cursor(s) for your needs, the process of applying them to your Windows 10 system is relatively straightforward. Follow these steps:
- Download the Cursor File(s): Locate the desired
.curor.anicursor file(s) and save them to a convenient location on your computer. - Open the Mouse Properties Menu: Right-click on the desktop and select “Personalize,” then click on “Mouse” to open the Mouse Properties window.
- Customize the Pointer Scheme: In the “Pointers” tab, click the “Scheme” dropdown menu and select “Browse…” to navigate to the location where you saved the custom cursor file(s).
- Apply the Custom Cursor(s): Select the specific cursor you want to replace (e.g., “Normal Select,” “Link,” “Busy,” etc.) and click “Open.” This will apply the custom cursor to that particular pointer.
- Repeat as Needed: Repeat step 4 for any other cursors you wish to replace, then click “Apply” to save the changes.
Remember, you can mix and match custom cursors, applying different designs to various pointer types to create a truly personalized look and feel for your Windows 10 experience.
Leveraging Advanced Cursor Customization Tools
While the built-in Windows 10 cursor customization options and the custom cursor files mentioned earlier provide a great starting point, there are even more powerful tools available to take your cursor personalization to the next level.
Unlocking System-Wide Cursor Customization
As mentioned in the Stack Overflow discussion, modifying the cursors used by specific programs can be a bit more involved. This typically requires the use of resource editing tools, such as Resource Hacker or Greenfish Icon Editor Pro.
These tools allow you to delve deeper into the system files and resources, enabling you to customize cursors that are not accessible through the standard Windows 10 cursor settings. This can be particularly useful for programs that utilize custom cursors, such as web browsers, video editors, or even certain games.
Enhancing Cursor Visibility and Functionality
In addition to changing the visual appearance of your cursor, you can also explore ways to improve its functionality and visibility. Some useful tips include:
- Adjusting Cursor Speed and Acceleration: Tweak the pointer speed and acceleration settings in the Mouse Properties menu to find the perfect balance for your personal preferences and workflow.
- Enabling Pointer Trails: Activate the “Display pointer trails” option to create a visual trail that can help you quickly locate your cursor on the screen, especially during fast movements.
- Highlighting the Cursor Position: Turn on the “Show location of pointer when I press the Ctrl key” feature to instantly pinpoint your cursor’s location with a visual cue when needed.
By combining these cursor customization techniques, you can create a Windows 10 experience that is not only visually appealing but also highly efficient and tailored to your personal preferences.
Conclusion: Elevate Your Windows 10 Experience with Custom Cursors
Personalizing your Windows 10 experience with custom cursors is a simple yet powerful way to add a touch of individuality to your daily computer usage. By exploring the hidden depths of cursor customization, you can unlock a world of possibilities, from unique visual designs to enhanced functionality and visibility.
Remember, the key to a successful cursor customization journey is to prioritize safety and only source your custom cursor files from trusted, reputable sources. With the right tools and a little creativity, you can transform your Windows 10 desktop into a true reflection of your personal style and preferences.
So, what are you waiting for? Start exploring the world of custom cursors and elevate your Windows 10 experience to new heights! For more IT insights and computer repair tips, be sure to visit IT Fix – your one-stop-shop for all things technology.












