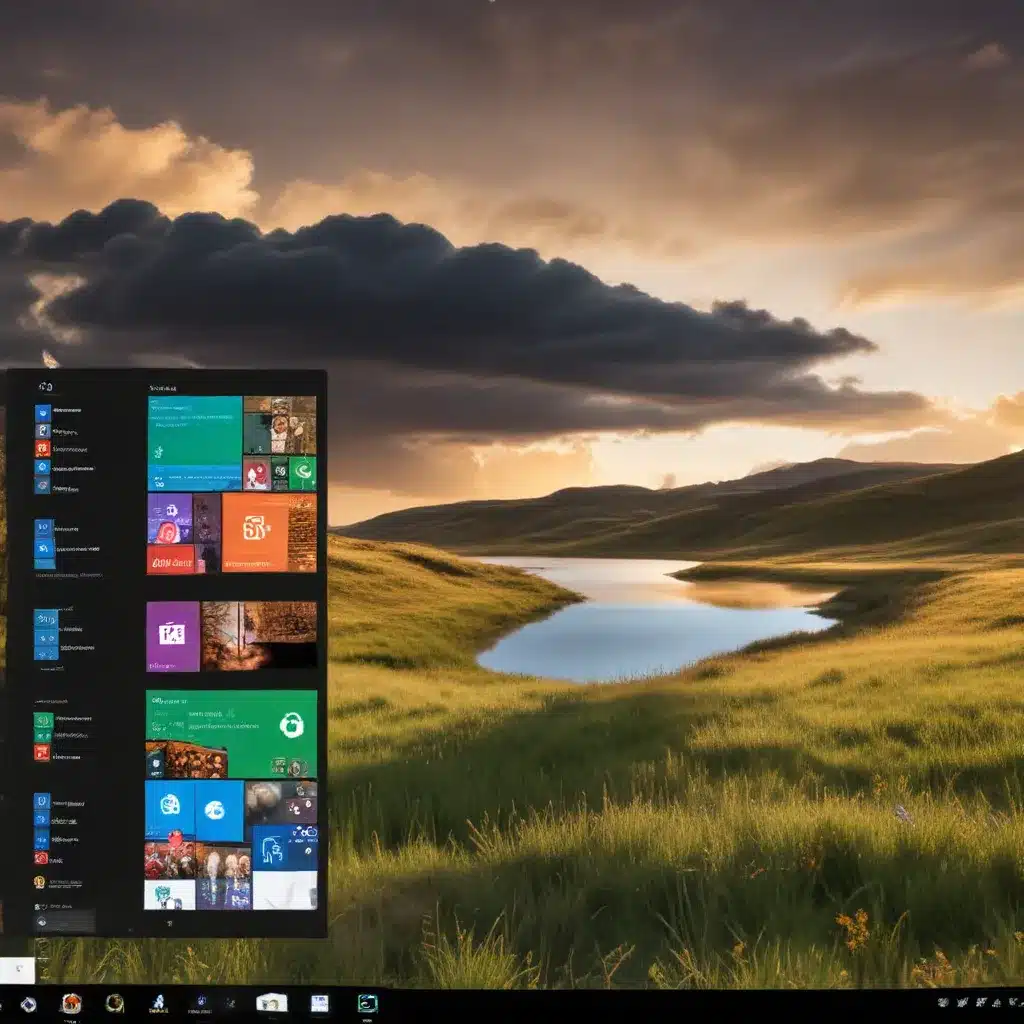
Unlock the Full Potential of Your Windows Experience
As a seasoned IT professional, I’ve witnessed the evolution of Windows desktop environments over the years. While Microsoft’s core operating system has consistently delivered a reliable and feature-rich experience, the ability to truly personalize and customize the user interface has often been an area of interest for tech-savvy users. In this comprehensive guide, we’ll explore the various ways you can personalize your Windows 10 desktop environment, unlocking a more efficient, productive, and visually appealing workspace.
Customizing the Start Menu and Start Screen
One of the most prominent aspects of the Windows 10 user interface is the combination of the Start menu and Start screen. These elements provide quick access to your most-used applications, system settings, and various other tools. Let’s dive into how you can personalize these key components:
Adjusting the Start Menu Configuration
Windows 10 offers two distinct Start menu configurations: the default partial-screen layout and the full-screen Start screen. The partial-screen Start menu can be easily resized to your preferred width, allowing you to strike the right balance between screen real estate and the content you need to access.
To switch between the default and full-screen Start screen configurations, simply right-click on the Start button and select the desired option. Alternatively, you can navigate to Settings > Personalization > Start and toggle the “Use full-screen Start” setting.
Curating the Start Menu and Start Screen Content
The Start menu and Start screen provide a wealth of customization options. You can choose to display specific app lists, jump lists, and folders to suit your workflow. To do this, right-click on the Start button and select “Settings.” In the Start pane, you can toggle the display of various content elements, such as “Most used” apps, “Recently added” apps, and even specific folders like Documents, Downloads, and Pictures.
Managing Start Screen Tiles
The Start screen is where you can truly make your mark. By arranging and resizing tiles, you can create a personalized layout that aligns with your daily tasks and preferences. To manage the Start screen tiles, simply drag and drop them to rearrange their position, and use the “Resize” option to adjust the tile size.
Customizing the Desktop Background and System Colors
The desktop background and system color scheme play a crucial role in shaping the overall visual aesthetic of your Windows 10 environment. Let’s explore how you can make these elements your own:
Personalizing the Desktop Background
Windows 10 offers a wide range of built-in desktop background options, ranging from solid colors to dynamic wallpapers. To change the background, right-click on the desktop and select “Personalize.” From there, you can choose from the available options or browse your local files to set a custom image as the background.
Adjusting the System Color Scheme
In addition to the desktop background, you can also customize the overall color scheme of your Windows 10 system. This includes the taskbar, Start menu, and various other UI elements. To do this, navigate to Settings > Personalization > Colors and select your preferred accent color. You can also enable the “Automatically pick an accent color from my background” option for a more cohesive look.
Enhancing the Taskbar and Applying Themes
The taskbar is the backbone of the Windows 10 desktop, providing quick access to running applications, system tools, and notification settings. Let’s explore how you can optimize this important interface element:
Customizing the Taskbar
Right-click on the taskbar and select “Taskbar settings” to access a range of customization options. Here, you can choose the taskbar’s location, enable or disable the “Show task view button,” and even configure the behavior of the taskbar when maximizing windows.
Applying Comprehensive Themes
Windows 10 also supports the use of comprehensive themes, which bundle together various personalization settings, including desktop backgrounds, system colors, and even mouse cursors. To apply a theme, navigate to Settings > Personalization > Themes and select the desired option from the available choices.
Unlocking Advanced Customization with Third-Party Tools
While the built-in Windows 10 personalization tools offer a solid foundation, there are third-party applications that can take your desktop environment to the next level. One such tool that has gained popularity among power users is Seelen UI, a fully customizable desktop environment for Windows 10 and 11.
Seelen UI provides a range of features that allow you to truly personalize your workspace, including a tiling window manager, custom widgets, and an advanced app launcher. By leveraging this tool, you can create a desktop setup that aligns perfectly with your unique workflow and aesthetic preferences.
To get started with Seelen UI, you can download the latest version from the Seelen UI GitHub repository. The installation process is straightforward, and the intuitive user interface makes it easy to explore the various customization options.
Conclusion: Embrace the Power of Personalization
By delving into the customization capabilities of Windows 10, you can transform your desktop environment into a truly personalized and productive workspace. From the Start menu and Start screen to the desktop background and system colors, the possibilities are vast. Additionally, the integration of third-party tools like Seelen UI can unlock even more advanced customization features, empowering you to create a desktop setup that caters to your specific needs and preferences.
As an IT professional, I strongly encourage you to explore the wealth of personalization options available in Windows 10. Embrace the power of customization and unlock the full potential of your computing experience. For more IT-focused insights and solutions, be sure to visit IT Fix – your go-to source for practical technology advice and expertise.












