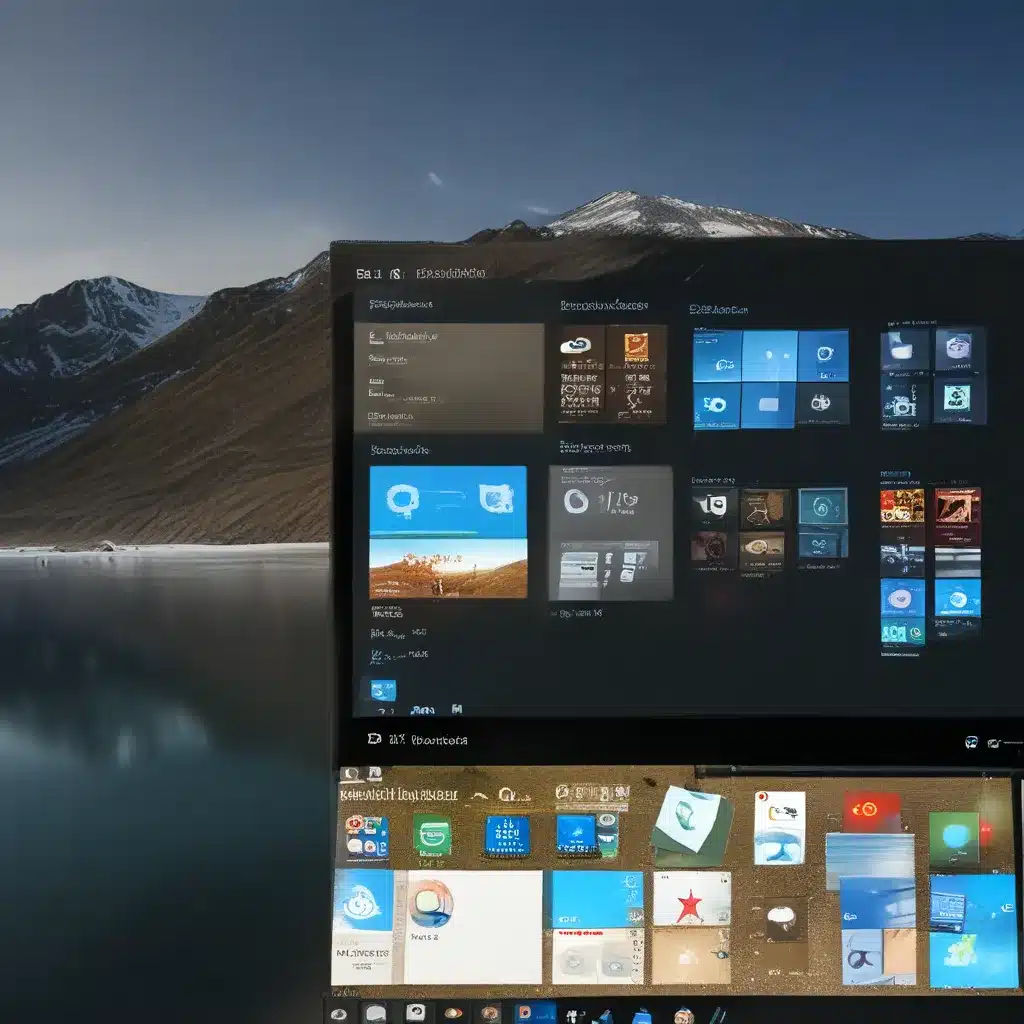
Unlocking the Possibilities: Customizing the Windows 11 Start Menu
As a self-proclaimed tech enthusiast, I’ve always been fascinated by the intricate customization possibilities hidden within the Windows operating system. And let me tell you, the latest iteration of the Start menu in Windows 11 is a true playground for the personalization-obsessed like myself.
Imagine walking up to your computer, greeted by a Start menu that’s tailored to your unique needs and preferences. No more settling for the generic layout – with a little bit of know-how, you can transform that bland, cookie-cutter menu into a vibrant, productivity-boosting hub that’s all your own.
In this comprehensive guide, we’ll dive deep into the world of Start menu customization, unearthing a treasure trove of tips, tricks, and hidden gems that’ll have your friends and coworkers green with envy. So, grab a cup of your favorite caffeinated beverage and get ready to personalize the heck out of that new Start menu!
Mastering the Basics: Pining and Unpinning Apps
Let’s start with the fundamentals. One of the easiest ways to personalize your Start menu is by pinning and unpinning apps. Think of it as arranging your favorite kitchen tools – you want the ones you use most within easy reach, while the specialty gadgets can be tucked away in the drawers.
To pin an app, simply right-click on it and select “Pin to Start.” Boom! It’s now a shiny new tile, ready to be rearranged to your heart’s content. And if you ever decide an app is no longer worthy of prime real estate, just right-click and choose “Unpin from Start” – it’s like a clean slate, ready for your next customization masterpiece.
Microsoft’s documentation also reveals a handy policy setting that allows you to specify a new list of pinned apps, overriding the default layout. This is a game-changer if you have a specific arrangement in mind and want to ensure it sticks, even when new updates roll out.
Taming the Chaos: Organizing with Folders
Now that you’ve got the basic pinning and unpinning down, let’s take things to the next level with folders. Think of them as mini-Start menus within your Start menu – a way to group related apps and keep that home screen from turning into a jumbled mess.
To create a folder, simply drag and drop one tile on top of another, and voila – an elegant little folder appears, ready to be named and customized to your liking. Want to group all your productivity apps in one place? Done. Need a dedicated folder for your gaming obsession? Easy peasy.
Microsoft’s support forums provide even more insights on folder management, including tips on modifying the default folder names and arranging the tiles within.
Beyond the Basics: Mastering the Policy Settings
Now, if you’re the type who really wants to take their Start menu customization to the next level, buckle up – we’re about to dive into the world of policy settings. This is where the real magic happens, folks.
The official Microsoft documentation is a treasure trove of information, outlining a comprehensive list of policy settings that can be used to fine-tune virtually every aspect of the Start menu. From disabling the recently added apps list to customizing the layout with an exported XML file, the possibilities are endless.
One of my personal favorites is the ability to prevent users from changing the Start menu size. Imagine walking up to your computer and always seeing your perfectly curated Start menu, exactly the way you left it – no more accidental resizing or layout disruptions. It’s like having a dedicated personal assistant for your digital workspace.
Embracing the Change: Adapting to Windows 11
Now, I know what you’re thinking – “Windows 11? Isn’t that the new operating system that everyone’s been up in arms about?” Well, my friend, let me tell you, the Start menu in Windows 11 is a prime example of how change can be a good thing.
Some former Microsoft engineers have raised valid concerns about the new design, but as a self-proclaimed customization connoisseur, I’ve found that with a little elbow grease, you can transform that Start menu into a true reflection of your personal style and workflow.
Sure, it might take some getting used to, but trust me, once you unlock the full potential of the customization options, you’ll be wondering how you ever settled for the default layout. It’s like discovering a hidden gem in your own backyard – you didn’t know it was there, but now that you do, you can’t imagine life without it.
Unlocking the Full Potential: Exploring Advanced Customization
Alright, now that we’ve covered the basics and dipped our toes into the policy settings, let’s really dive into the advanced customization rabbit hole. Because let’s be honest, when it comes to personalization, the more options, the merrier.
One of the most powerful tools in your Start menu customization arsenal is the ability to specify a custom layout using an exported XML file. This allows you to meticulously craft the perfect Start menu, down to the last tile, and then ensure it’s replicated across all your devices. Imagine the satisfaction of sitting down at a new computer and instantly recognizing your beloved Start menu setup – it’s the ultimate in personalization nirvana.
But wait, there’s more! Did you know you can also prevent users from opening the Start menu’s context menus? Or disable the Search UI and its various entry points? The policy settings are a treasure trove of customization gold, and I haven’t even scratched the surface.
So, my fellow tech enthusiasts, I invite you to join me on this journey of Start menu exploration and personalization. Whether you’re a seasoned Windows veteran or a newcomer to the Windows 11 world, the possibilities are endless, and the rewards are oh-so-sweet. Who knows, you might just stumble upon the perfect digital workspace that’ll have you wondering how you ever lived without it.
And remember, if you ever find yourself in need of some expert tech support or computer repair in the UK, be sure to check out itFix.org.uk – they’re the friendly neighborhood techies who can help you unlock the full potential of your personalized Start menu and beyond.












