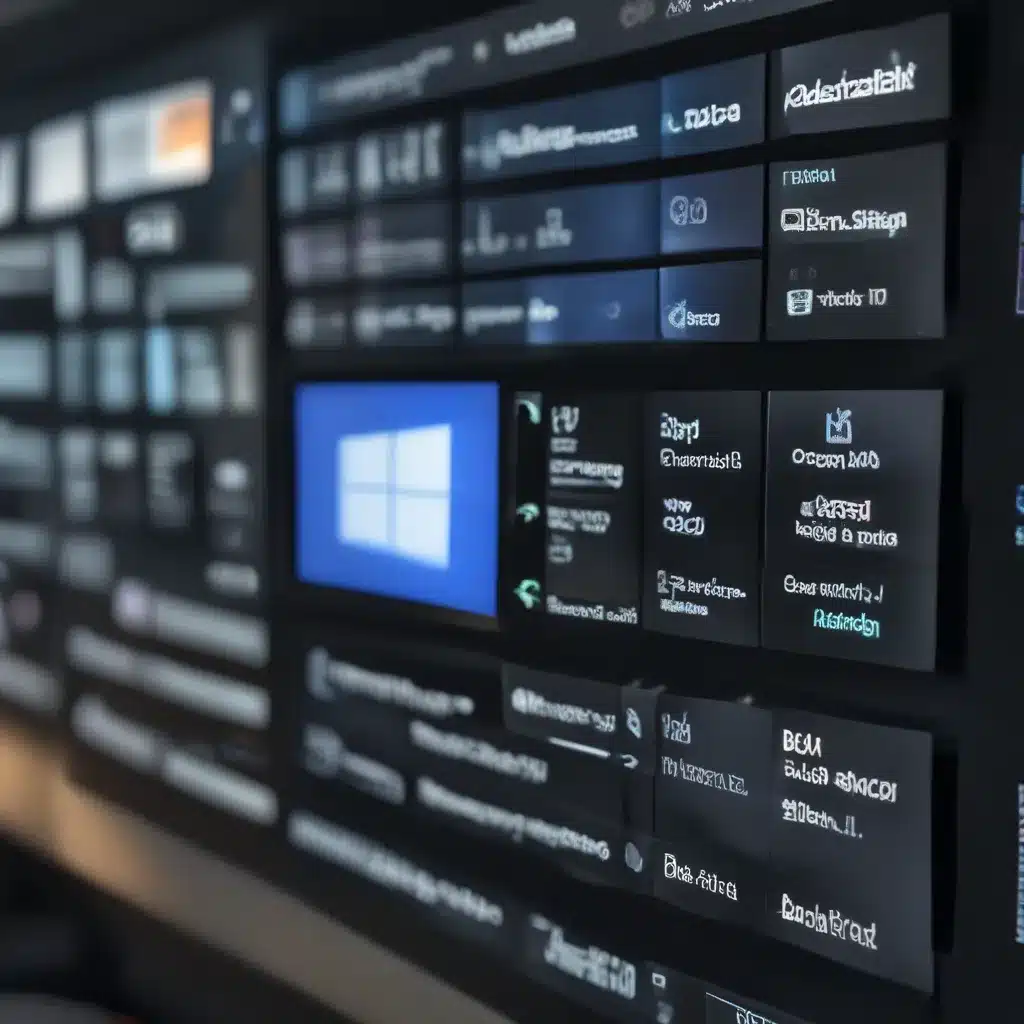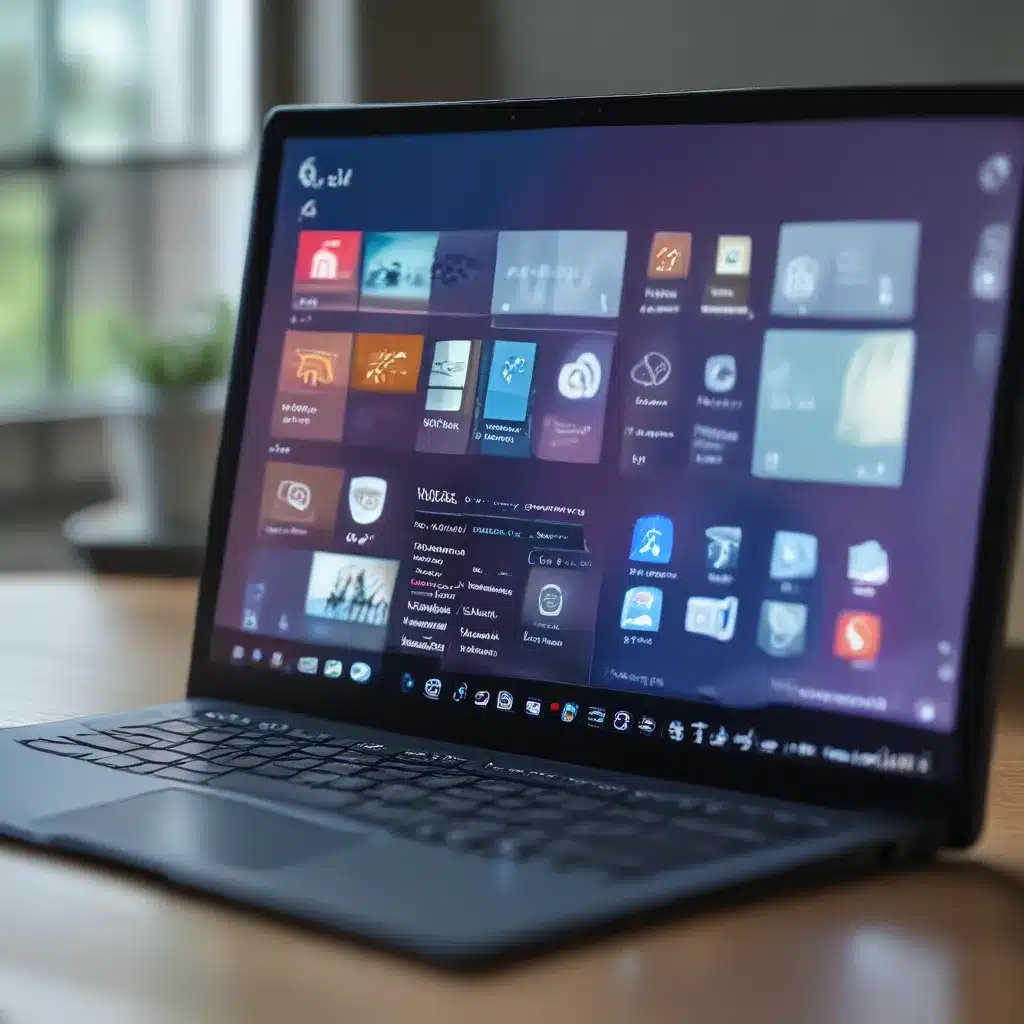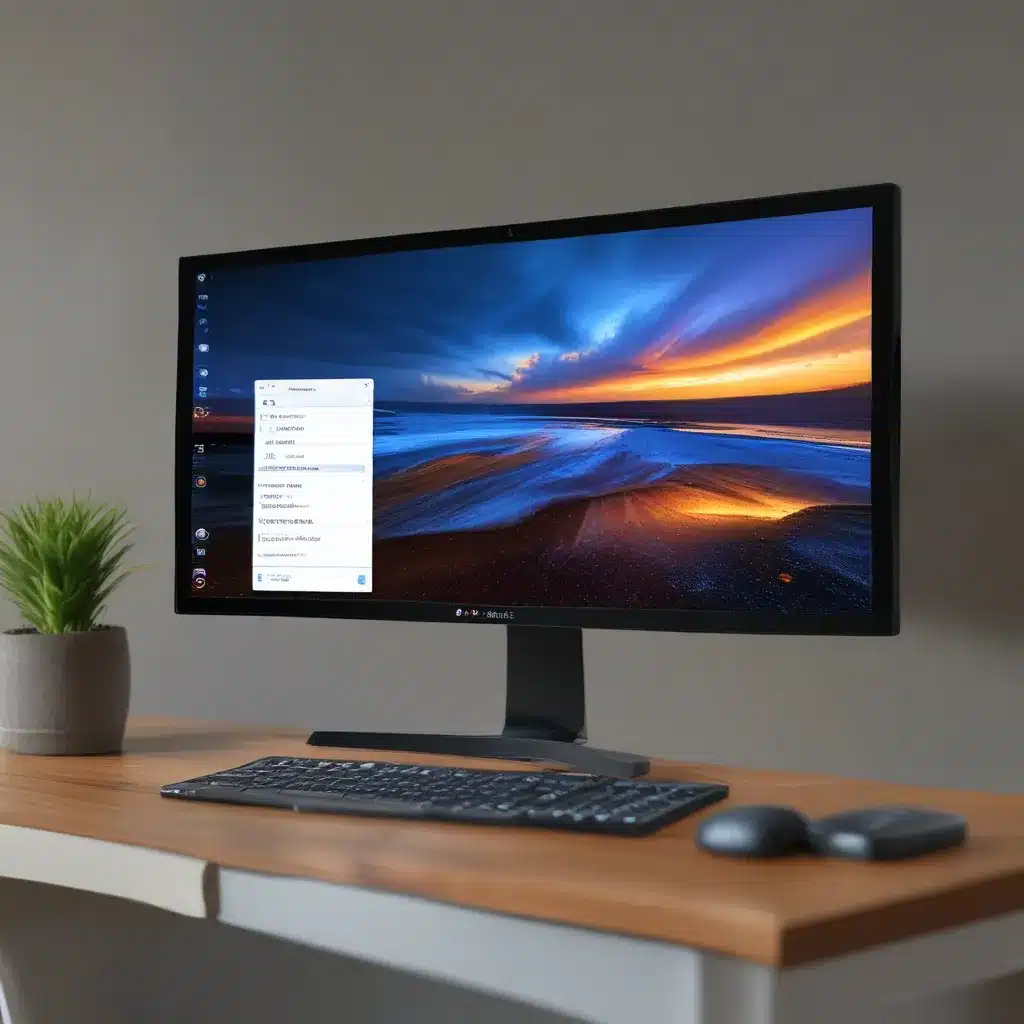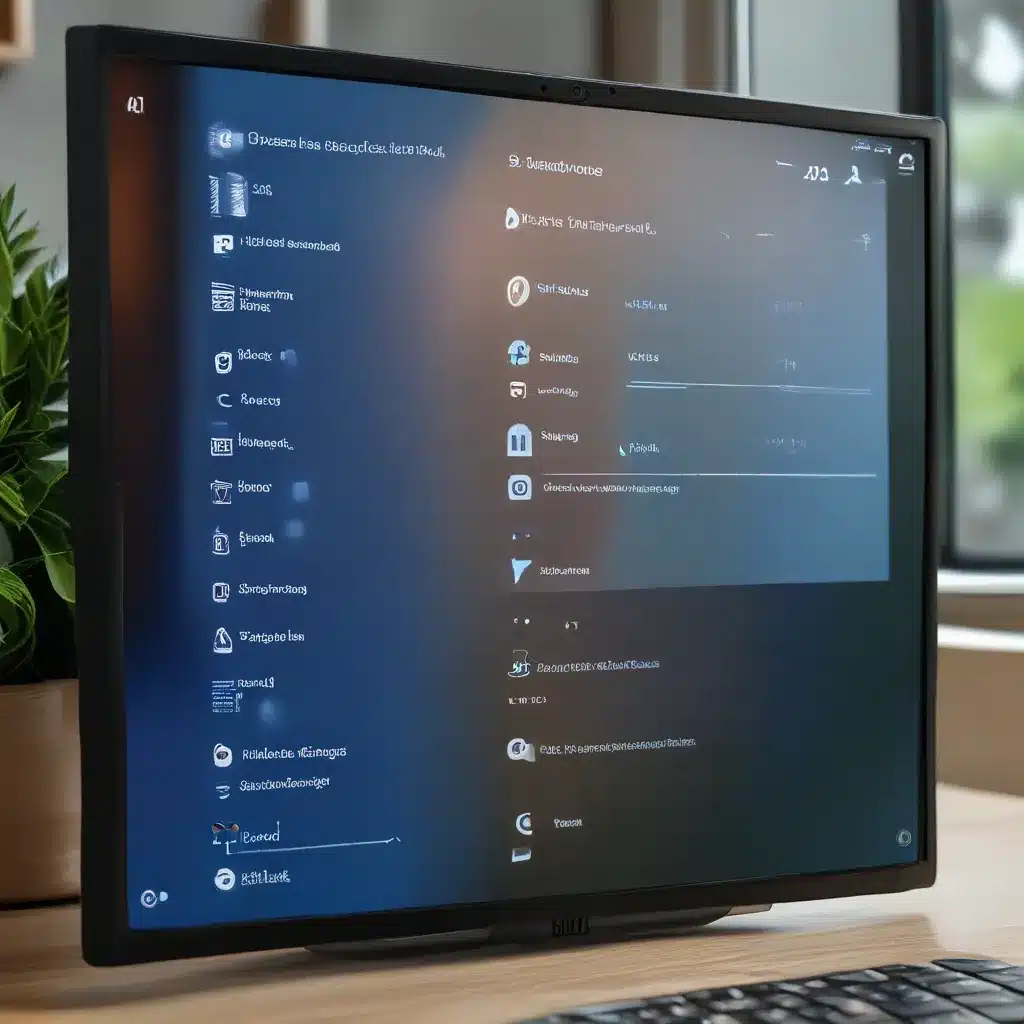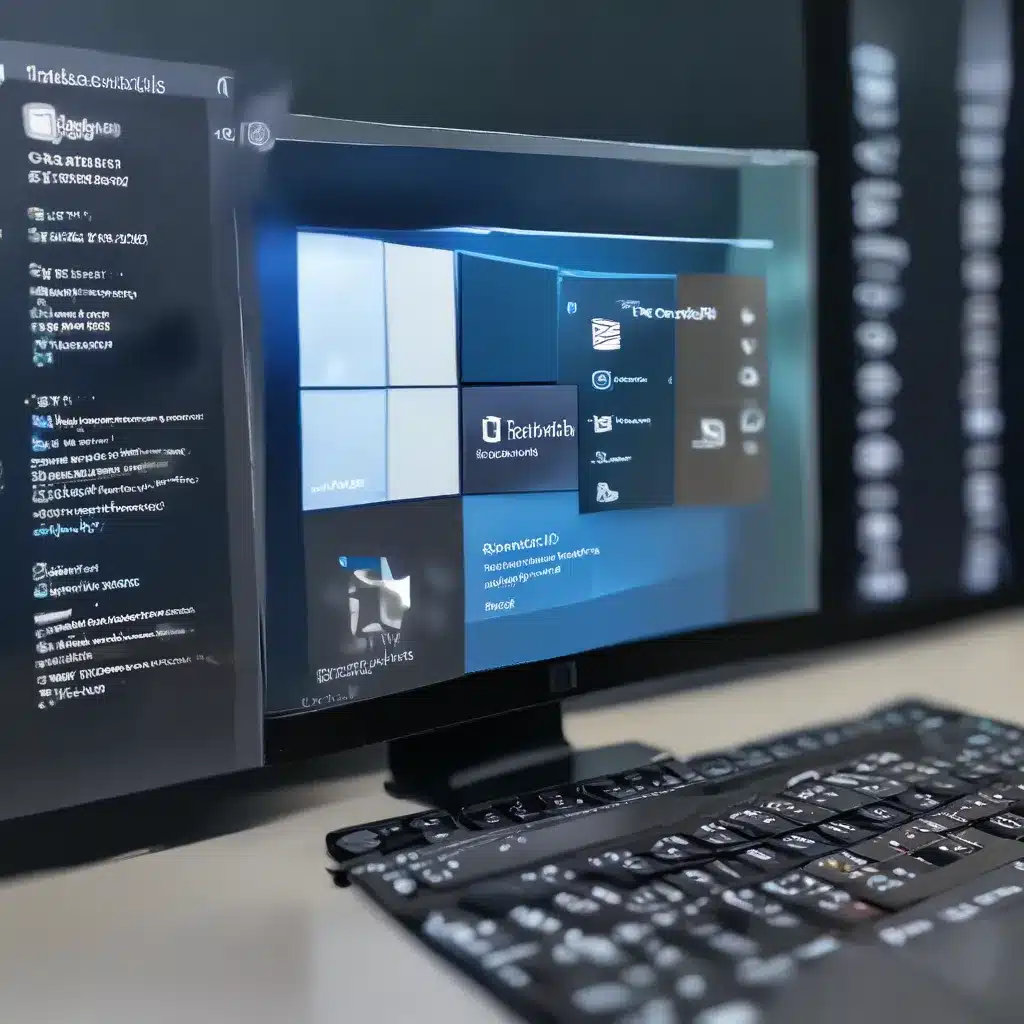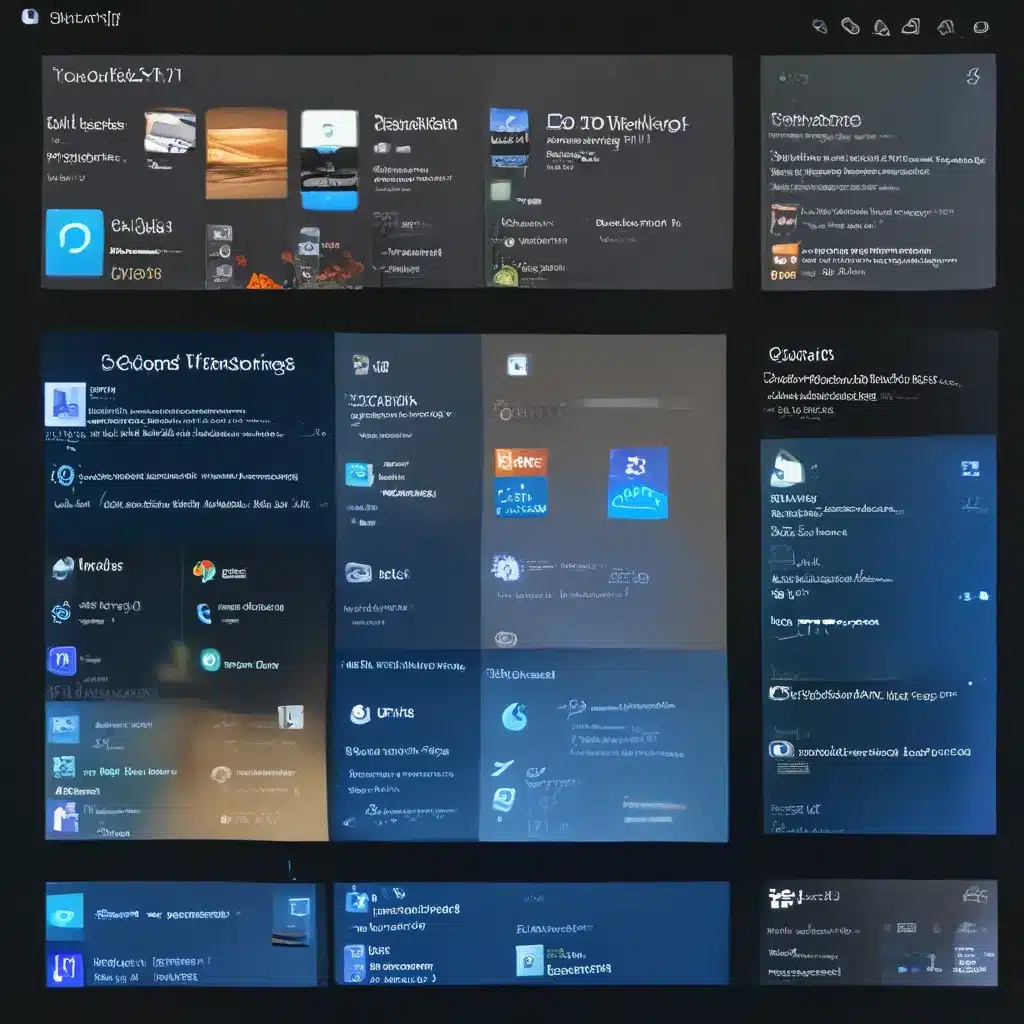Unleash the Power of Your Windows 11 PC
As an avid tech enthusiast, I know the pain of a sluggish computer all too well. That’s why I’m thrilled to share my top tips for supercharging your Windows 11 experience. Whether you’re a seasoned power user or a newcomer to the Windows ecosystem, these optimization strategies will have your PC humming like a well-oiled machine.
Tame the Startup Clutter
One of the sneakiest culprits behind a slowdown is the dreaded startup bloat. Your Windows 11 PC could be a laggard if programs you rarely or never use are running in the background. But fear not, we’re about to give your system a much-needed clean slate.
Head to the Task Manager (Ctrl+Shift+Esc) and click on the “Startup” tab. This nifty little section will reveal all the programs and services that launch when you start your computer. Take a good hard look at that list – if you spot any suspicious or unfamiliar entries, right-click and select “Disable.” This won’t completely remove the program, but it will stop it from hogging your resources at startup.
And let’s be honest, how often do you really need that “bzbuiexe” thing running anyway? A quick Google search revealed it’s just the Backblaze backup software, something I definitely want to run automatically. But for those random programs you can’t immediately identify, the Task Manager has your back. Right-click and select “Search online” to uncover their true purpose.
Embrace the Power of Efficiency Mode
Another hidden gem in the Task Manager arsenal is the Efficiency Mode. Introduced in Windows 11 version 22H2, this nifty feature can give your system a noticeable speed boost and even improve your laptop’s battery life.
Here’s how it works: Instead of applying Efficiency Mode to your entire PC, you can selectively choose which apps and processes to optimize. Just head back to the Task Manager, click on the “Processes” tab, and find the culprit programs hogging your resources. Right-click and select “Efficiency Mode” to give them a performance makeover.
Now, keep in mind that not every app will play nice with this feature. If the Efficiency Mode icon is grayed out, that means the program isn’t compatible. But for the ones that are, you can expect a snappier, more responsive experience.
Unleash the Power of Automatic Maintenance
Windows 11 is constantly working behind the scenes to keep your PC in tip-top shape. The operating system performs regular maintenance tasks, like security scans and system diagnostics, to ensure your machine is running at its best. But what if this feature has been accidentally turned off or hasn’t run in a while?
To check on the status of your automatic maintenance, simply open the Control Panel, navigate to “System and Security,” and click on “Security and Maintenance.” In the Maintenance section, you’ll see an option to “Start maintenance” if you want to run it immediately. Even better, you can schedule the maintenance to run at a specific time each day, ensuring your system is always primed and ready to go.
Banish Bloatware and Adware
Now, let’s talk about the real villains of the Windows 11 performance world: bloatware and adware. These pesky programs, often installed by your PC’s manufacturer, can be a real drag on your system’s resources. But fear not, we’re about to wage war against these digital demons.
Start by running a full system scan with a trusted antimalware tool, like the built-in Windows Defender or the free version of Malwarebytes Anti-Malware. These powerful programs will scour your PC for any unwanted guests and show them the door.
But the battle doesn’t end there. Next, head over to the Should I Remove It website, which offers valuable insights on which programs are truly essential and which ones are just taking up valuable space. Armed with this knowledge, you can confidently uninstall any bloatware that’s been weighing down your system.
And here’s a pro tip: When you’re in the market for a new PC, look for an option to skip the unnecessary trial software and pre-installed apps. This way, you can nip the bloatware problem in the bud before it even starts.
Tame the Indexing Beast
Windows 11’s search functionality is a real boon, thanks to the indexing process that runs in the background. But for older or less powerful machines, this constant indexing can actually cause a noticeable performance hit.
To give your system a speed boost, you can turn off indexing altogether. Simply type “services.msc” in the Windows search bar, hit Enter, and locate either the “Indexing Service” or “Windows Search” entry. Double-click it, click “Stop,” and then reboot your machine. Your searches may be a tad slower, but the overall performance gains are well worth it.
Alternatively, you can take a more targeted approach and disable indexing for specific locations on your hard drive. Head to the Indexing Options in the Control Panel, click “Modify,” and uncheck the boxes for any folders or files you don’t need lightning-fast search capabilities for.
Declutter Your Hard Drive
Finally, let’s address the elephant in the room: a cluttered hard drive. A bloated disk filled with files you no longer need can be a major drag on your system’s performance. But fear not, Windows 11 has a built-in solution for this problem.
Enter Storage Sense, a handy tool that constantly monitors your PC and automatically deletes old, unused files. To get it up and running, simply head to the Settings app, navigate to “System” and “Storage,” and toggle the “Storage Sense” switch to the “On” position.
But that’s not all! You can also customize how Storage Sense works, deciding which types of files to delete and how often the cleaning process should run. It’s like having a digital janitor on your payroll, keeping your system spic and span without you having to lift a finger.
Turbocharge Your Windows 11 Experience
There you have it, folks – my top tips for supercharging your Windows 11 experience. From taming the startup clutter to unleashing the power of Efficiency Mode, these strategies will have your PC running like a dream.
And remember, the IT Fix team is always here to lend a hand. Whether you need help implementing these optimization techniques or have any other tech-related questions, we’re just a click away. Here’s to a lightning-fast, frustration-free Windows 11 journey!