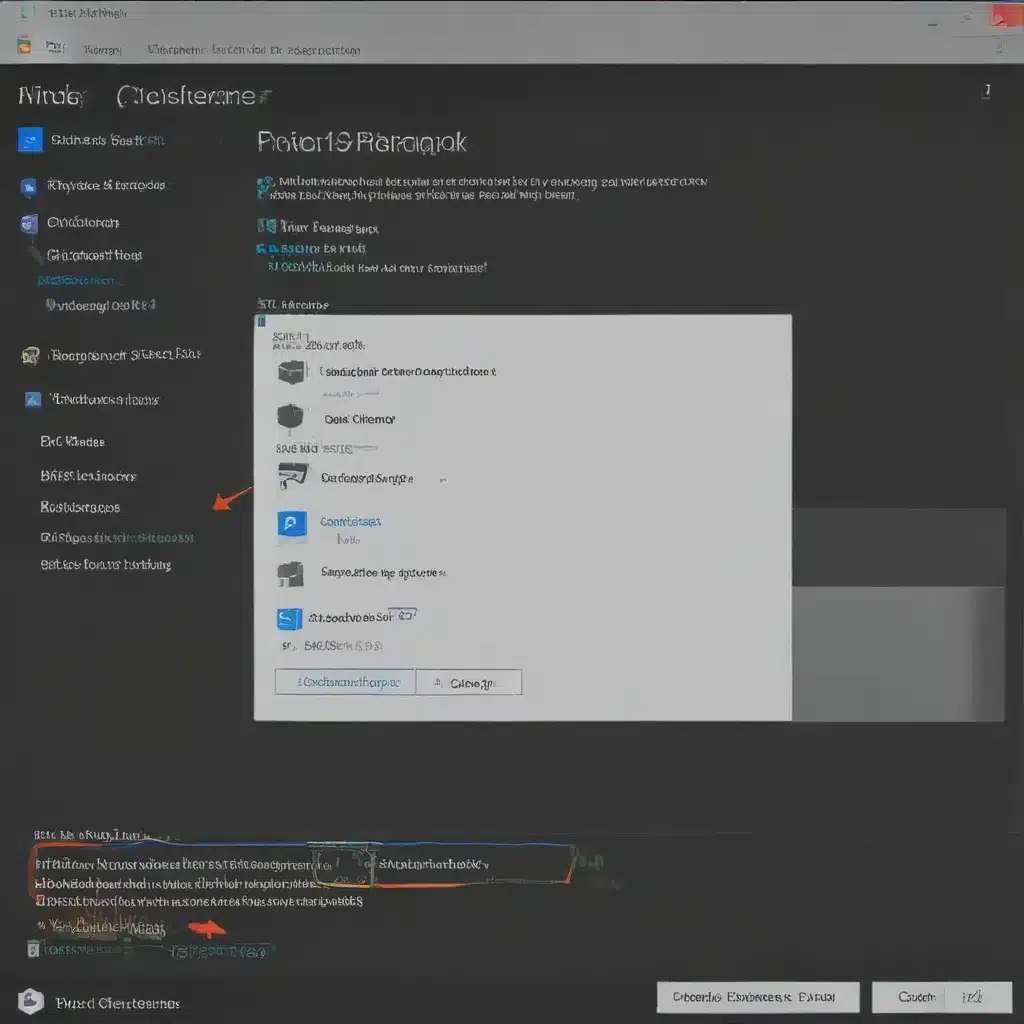Decluttering My Digital Life
As a self-proclaimed tech enthusiast, I’ve always been fascinated by the inner workings of my computer. From optimizing performance to maximizing storage space, I’m constantly tinkering and experimenting. But one task that’s always felt a bit daunting is the dreaded “Disk Cleanup” – that mysterious process that promises to free up precious gigabytes, yet somehow leaves me feeling more confused than when I started.
Well, my friends, the time has come to conquer this digital decluttering challenge once and for all. In this in-depth article, I’ll guide you through the step-by-step process of performing a comprehensive Disk Cleanup in Windows 10, complete with insider tips, personal anecdotes, and a few unexpected twists and turns along the way. So, grab a cup of coffee, settle in, and let’s embark on this journey to reclaim the valuable storage space on your computer.
Understanding Disk Cleanup
At its core, Disk Cleanup is a built-in Windows utility that helps you identify and remove unnecessary files from your computer’s hard drive [1]. Think of it as a digital spring cleaning – a way to clear out the cobwebs and make room for more important files and programs.
Now, I know what you’re thinking: “But I already have so many files and folders to keep track of – how am I supposed to know what’s safe to delete?” Fear not, my fellow computer enthusiasts, for Disk Cleanup is designed to make this process as painless as possible.
Step-by-Step Disk Cleanup
To get started, simply type “Disk Cleanup” in the search box on your taskbar, and select the corresponding app from the list of results [1]. This will open the Disk Cleanup utility, where you’ll be presented with a list of file categories that you can choose to delete.
Now, I know what you’re thinking: “But I already have so many files and folders to keep track of – how am I supposed to know what’s safe to delete?” Fear not, my fellow computer enthusiasts, for Disk Cleanup is designed to make this process as painless as possible.
One of the first things you’ll notice is the “Files to delete” section, which lists out different types of files that can be safely removed from your system. This includes things like temporary internet files, previous installations, and Windows Update Cleanup files [1]. Simply select the file types you want to get rid of, and click “OK” to start the cleanup process.
But wait, there’s more! If you’re feeling particularly adventurous (or desperate for more storage space), you can also click on the “Clean up system files” button. This will open up an even more comprehensive list of files that can be deleted, including system log files, memory dump files, and offline web pages [1]. Just be careful with this one, as some of these files can be essential for your computer’s proper functioning.
Reclaiming Valuable Storage Space
As the Disk Cleanup process chugs along, you’ll start to see the available space on your hard drive increase. It’s like watching a weight being lifted off your computer’s shoulders – a true digital detox, if you will.
But don’t just take my word for it. In a recent forum post, one user reported that after running Disk Cleanup, they were able to reclaim a whopping 20GB of storage space [2]. That’s like finding a hidden treasure trove in your own backyard!
Of course, your mileage may vary, depending on the size of your hard drive and the amount of clutter that’s accumulated over time. But even if you only free up a few gigabytes, that’s still a significant win in my book.
Avoiding the Temp Trap
Now, I’d be remiss if I didn’t mention one potential pitfall of the Disk Cleanup process: the dreaded “Temp” folder. This is a special directory that Windows uses to store temporary files, and it has a nasty habit of filling up quickly [1].
I learned this the hard way when, after running Disk Cleanup, I noticed that my Temp folder was starting to balloon in size again. It was like a never-ending game of digital Tetris, trying to keep everything organized and under control.
Luckily, there’s a simple solution to this problem: set up a recurring Disk Cleanup schedule. By running the Disk Cleanup utility on a regular basis (say, once a month or so), you can keep the Temp folder in check and ensure that your computer’s storage space remains optimized [4].
Disk Cleanup and Beyond
But Disk Cleanup is just the tip of the iceberg when it comes to managing your computer’s storage. There are a whole host of other tools and techniques you can use to keep your system running smoothly, from defragmenting your hard drive to enabling automatic file compression [6].
And if you really want to take your digital organization to the next level, you could even consider investing in a cloud storage solution or an external hard drive. That way, you can offload some of your less-used files and free up even more space on your computer’s primary storage [3].
Conclusion: A Cleaner, Faster Computer
So, there you have it, my friends – the complete guide to performing a thorough Disk Cleanup in Windows 10. By following the steps outlined in this article, you’ll be able to reclaim valuable storage space, keep your Temp folder under control, and enjoy a faster, more efficient computer experience.
But remember, this is just the beginning of your digital decluttering journey. With a little bit of time and effort, you can transform your computer from a cluttered mess to a sleek, high-performance machine. So, what are you waiting for? Let’s get cleaning!
[1] Microsoft Support, “Disk Cleanup in Windows,” https://support.microsoft.com/en-us/windows/disk-cleanup-in-windows-8a96ff42-5751-39ad-23d6-434b4d5b9a68
[2] Microsoft Community, “Disk Cleanup Windows 10,” https://answers.microsoft.com/en-us/windows/forum/all/disk-cleanup-windows-10/a85a613f-0a1f-46e0-a1e6-4328f3a9739b
[3] Trend Micro Help Center, “How to Use Disk Cleanup in Windows 10,” https://helpcenter.trendmicro.com/en-us/article/tmka-14332
[4] Microsoft Community, “How often do I run Disc Cleanup and Disc Defragmenter?,” https://answers.microsoft.com/en-us/windows/forum/all/how-often-do-i-run-disc-cleanup-and-disc/6ab0217c-7276-406f-9880-9e9f16a3d6dd
[5] How-To Geek, “How to Use Disk Cleanup in Windows 10,” https://www.howtogeek.com/825855/disk-cleanup-windows-10/
[6] Microsoft Community, “Does Windows 10 Disk Clean up or Defragment and How Often?,” https://answers.microsoft.com/en-us/windows/forum/all/does-windows-10-disk-clean-up-or-defragment-and/31a43829-2ee5-406c-8c5d-946a1a57d23a
[7] HP, “How to Use Disk Cleanup in Windows 10,” https://www.hp.com/us-en/shop/tech-takes/how-to-use-disk-cleanup-windows-10
[8] Ferris IT, “How to Use Disk Cleanup in Windows,” https://www.ferris.edu/it/howto/diskcleanup.htm