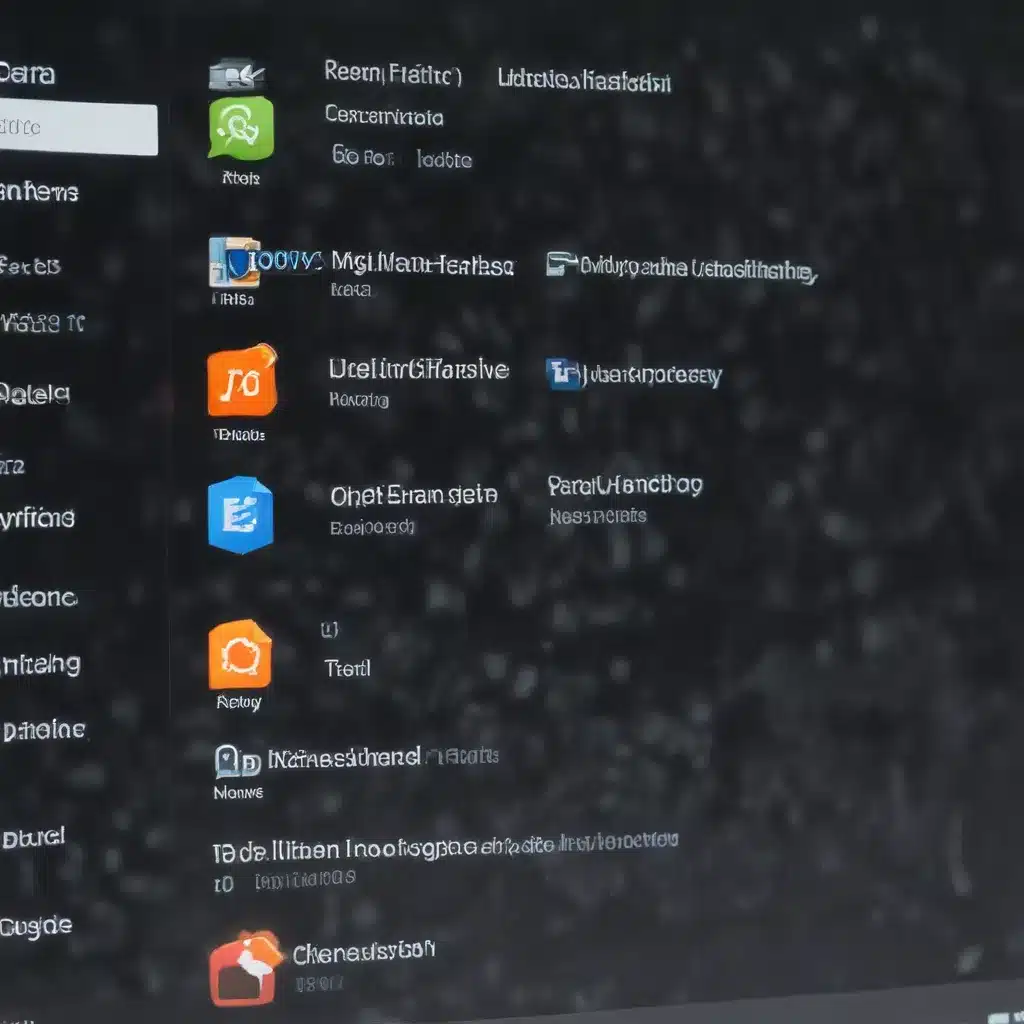
As an experienced IT professional, I’ve encountered countless cases where users struggle to completely uninstall unwanted software from their systems. Whether it’s a lingering Office 365 plugin, a stubborn scientific computing tool, or a troublesome productivity suite, the process of removing these programs can be riddled with frustration and confusion. In this comprehensive article, I’ll guide you through practical steps and proven techniques to overcome software uninstallation woes and cleanly remove unwanted programs from your computer.
Understanding the Challenges of Software Uninstallation
Software uninstallation is a seemingly straightforward task, but it often presents unexpected challenges. Many programs leave behind remnants in the form of registry entries, configuration files, and leftover folders, even after the main application has been removed. These remnants can cause issues, such as:
- Incomplete Removal: The program may still be partially present, causing conflicts or preventing the installation of a new version.
- Persistent Errors: Lingering files or registry keys can lead to error messages, crashes, or other unwanted behavior, even after the program is supposedly uninstalled.
- System Clutter: Accumulated unused software and files can clutter your system, consuming valuable disk space and potentially impacting performance.
Preparing for a Successful Uninstallation
Before diving into the uninstallation process, it’s crucial to ensure you have the necessary tools and information at hand:
- Identify the Software: Determine the exact program you want to remove, including the version and publisher. This information will help you locate the appropriate uninstallation method.
- Gather Uninstallation Information: Consult the software’s documentation or the publisher’s website for any specific uninstallation instructions or recommended steps.
- Obtain Administrative Privileges: Ensure you have administrative access to your system, as many uninstallation processes require elevated permissions.
- Create a System Restore Point: As a precautionary measure, create a system restore point before proceeding with the uninstallation. This will allow you to revert your system if any issues arise.
Utilizing the Standard Uninstallation Processes
The most straightforward approach to removing unwanted software is to use the built-in uninstallation methods provided by your operating system or the software itself:
- Windows Uninstall Utility: In Windows, you can access the “Programs and Features” or “Apps & features” section in the Control Panel or Settings to locate the program you want to uninstall and follow the on-screen instructions.
- Software-Specific Uninstaller: Many programs come with their own uninstallation utility, often accessible through the program’s menu or the Windows Start menu. Run the uninstaller and follow the prompts.
These standard uninstallation methods can effectively remove the majority of software. However, in some cases, you may encounter persistent issues or leftover files, requiring a more comprehensive approach.
Dealing with Stubborn Software Removal
When standard uninstallation methods fail to completely remove a program, it’s time to consider more advanced techniques:
1. Use Specialized Uninstallation Tools
There are various third-party uninstallation tools designed to tackle stubborn software removals. Some popular options include:
- Revo Uninstaller: This tool can scan for leftover files and registry entries, providing a more thorough uninstallation process.
- Geek Uninstaller: Offers advanced features, such as the ability to force the uninstallation of programs and remove related files and registry keys.
- IObit Uninstaller: Provides a comprehensive uninstallation solution, including the detection of bundled software and the ability to remove stubborn programs.
These tools can be particularly helpful when dealing with programs that don’t have a built-in uninstaller or leave behind persistent remnants.
2. Manually Remove Registry Entries and Files
In some cases, you may need to manually clean up registry entries and leftover files to ensure a complete uninstallation. This process requires a bit more technical expertise, but can be effective:
- Backup the Registry: Before making any changes, create a backup of your system’s registry to ensure you can revert if necessary.
- Use the Registry Editor: Locate and delete any registry keys or values associated with the program you’re trying to remove.
- Manually Delete Files and Folders: Identify and delete any remaining files and folders related to the software, typically found in locations like
C:\Program Files,C:\ProgramData, or the user’s AppData folder.
Be cautious when manually editing the registry or deleting files, as improper changes can lead to system instability or other issues. If you’re not confident in your abilities, it’s best to consult with a professional or use a specialized uninstallation tool.
3. Utilize System Restore or Reimage the System
As a last resort, you can consider using system restore or completely reinstalling your operating system to ensure a clean slate:
- System Restore: If you created a system restore point before the uninstallation process, you can revert your system to that point, effectively undoing any changes made during the failed uninstallation.
- Reimage the System: For more persistent issues or if you want a fresh start, you can opt to reimage your system, wiping the hard drive and reinstalling the operating system from scratch.
These options should be used with caution, as they will remove all installed programs and data. However, they can be effective in resolving stubborn software removal problems.
Preventing Future Uninstallation Woes
To avoid the hassle of incomplete software uninstallation in the future, consider the following best practices:
- Research Software Before Installation: When installing new programs, thoroughly research their reputation, uninstallation process, and any known issues to make an informed decision.
- Use Portable or Sandboxed Applications: Opt for portable applications or programs that can run in a sandbox environment, as they often leave minimal traces on your system.
- Regularly Clean Up Your System: Periodically review the programs installed on your computer and uninstall any unused or unwanted software to maintain a clean and optimized system.
- Utilize Automated Maintenance Tools: Leverage system maintenance utilities, such as disk cleanup or registry cleaners, to help identify and remove leftover files and registry entries.
By following these preventive measures, you can significantly reduce the likelihood of encountering software uninstallation woes in the future.
Conclusion
Overcoming software uninstallation challenges requires a methodical approach, a willingness to explore advanced techniques, and a proactive mindset. By understanding the common pitfalls, utilizing the right tools, and implementing best practices, you can effectively remove unwanted programs from your system and maintain a clean, optimized computing environment. Remember, persistence and attention to detail are key when dealing with stubborn software uninstallation issues. With the strategies outlined in this article, you’ll be well-equipped to tackle any software uninstallation woes that come your way.
For more IT solutions and computer repair tips, be sure to visit ITFix.org.uk.












