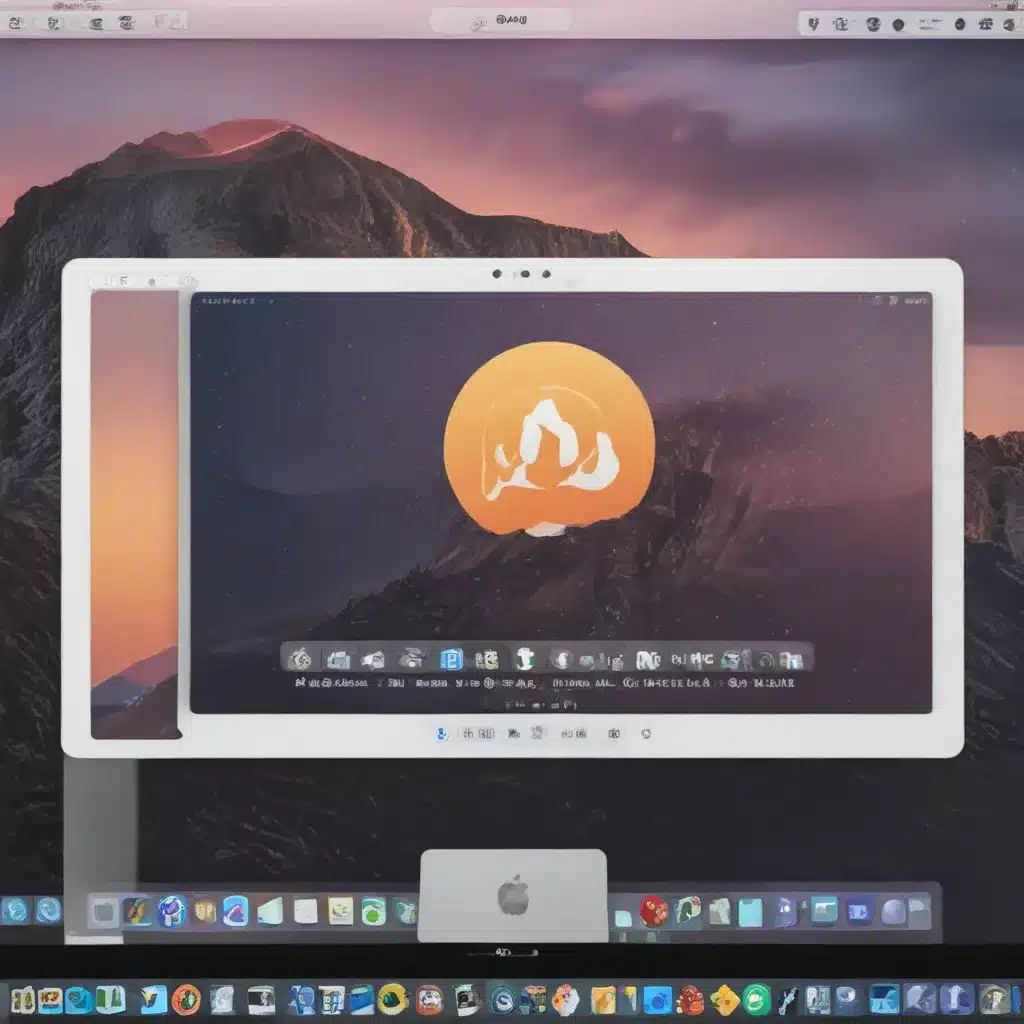Unleash the Power of the Finder
Ah, the trusty Finder – the ever-present sidekick on our Mac desktops, patiently waiting to help us navigate the digital maze of folders, files, and documents. But did you know that this unassuming icon hides a wealth of hidden powers, just waiting to be unlocked? Well, buckle up, because we’re about to take you on a journey through our favorite Finder tips and tricks that will transform the way you work on your Mac.
Mastering the Column View
Let’s start with one of our go-to Finder features: the column view. This layout is a game-changer when it comes to efficiently browsing through your files and folders. But did you know there are a couple of handy tricks to make it even more powerful? [1]
First up, if you find that the column width is too narrow to comfortably view your file names, simply double-click the bottom of the column divider, and voila! The column will automatically expand to fit the longest filename. But wait, there’s more! If you want to adjust the column width across all your Finder windows, just hold down the Option (⌥) key while manually dragging the divider. This will set the new default column width for all your Finder windows going forward.
Setting Your Default Folder
Now, let’s say you spend a lot of time in a particular folder – maybe it’s your Documents directory or a shared project folder. Why not make life a little easier and set that as your default Finder window? [1] Just head to the Finder menu, click on Preferences, and under the “General” tab, you’ll find a dropdown menu that lets you choose which folder you want every new Finder window to open with. It’s a simple tweak, but it can save you countless clicks over time.
Pimp Out Your Toolbar
Speaking of efficiency, have you ever wished you had more quick access buttons in your Finder toolbar? Well, your wish is our command! [1] Right-click (or Control-click) on the toolbar, and select “Customize Toolbar.” This will open up a whole world of possibilities, allowing you to drag and drop all sorts of handy shortcuts, from app launchers to file management tools. Heck, you can even add shortcuts to your most-used folders and files by holding down the Command (⌘) key and dragging them up there.
Bringing Order to the Chaos
Let’s be honest, sometimes our Macs can feel like a digital tornado, with Finder windows scattered all over the place. But fear not, there’s a simple solution to restore order to the chaos. [1] With a Finder window active, just head to the “Window” menu and select “Merge All Windows.” Boom! All your open Finder windows will be magically consolidated into a single, tidy tab-based interface. No more hunting for that elusive file hidden behind a sea of other windows.
Unveiling the Hidden Library
One of the most useful, yet often overlooked, folders on our Macs is the Library. Apple, in their infinite wisdom, has decided to keep this directory hidden by default, but we’re about to let you in on a little secret. [1] To quickly access the Library folder from the Finder menu bar, simply click on “Go,” hold down the Option (⌥) key, and voila! The Library folder will appear in the dropdown. Alternatively, you can make the Library folder permanently visible by navigating to your home folder, selecting “View” > “Show View Options,” and checking the “Show Library Folder” box.
The Power of Quick Look
Ah, the humble Quick Look feature – a true unsung hero of the Finder. Most of us know about its basic file previewing capabilities, but did you know it has a hidden superpower? [1] Hold down the Option (⌥) key while pressing the spacebar, and you’ll be greeted with a stunning, full-screen slideshow preview of your selected files. Perfect for quickly browsing through a collection of images or documents without having to open them individually.
Limiting Finder Searches
Last but not least, let’s talk about a little Finder search hack that can save you a ton of time. [1] By default, the Finder’s search function scans your entire system, which can be great for finding that elusive file, but not so great when you’re just trying to locate something in the current folder. Luckily, there’s a simple fix – head to the Finder Preferences, click on the “Advanced” tab, and in the “When performing a search” dropdown, select “Search the Current Folder.” Now your Finder searches will automatically focus on the directory you’re currently in, making it a breeze to zero in on what you need.
So there you have it, our top Finder tips and tricks to help you work smarter, not harder, on your Mac. Remember, the Finder is like a trusty sidekick – the more you get to know it, the more it can do for you. Happy exploring, and may your digital life be as organized as a freshly color-coded sock drawer!
[1] Knowledge from https://www.macrumors.com/guide/top-tips-macos-finder/
[2] Knowledge from https://www.dropboxforum.com/t5/Apps-and-Installations/MacOS-Finder-how-can-I-add-Dropbox-back-to-the-sidebar/td-p/430511
[3] Knowledge from https://www.cnet.com/tech/computing/15-tips-to-better-organize-and-find-files-on-your-mac/