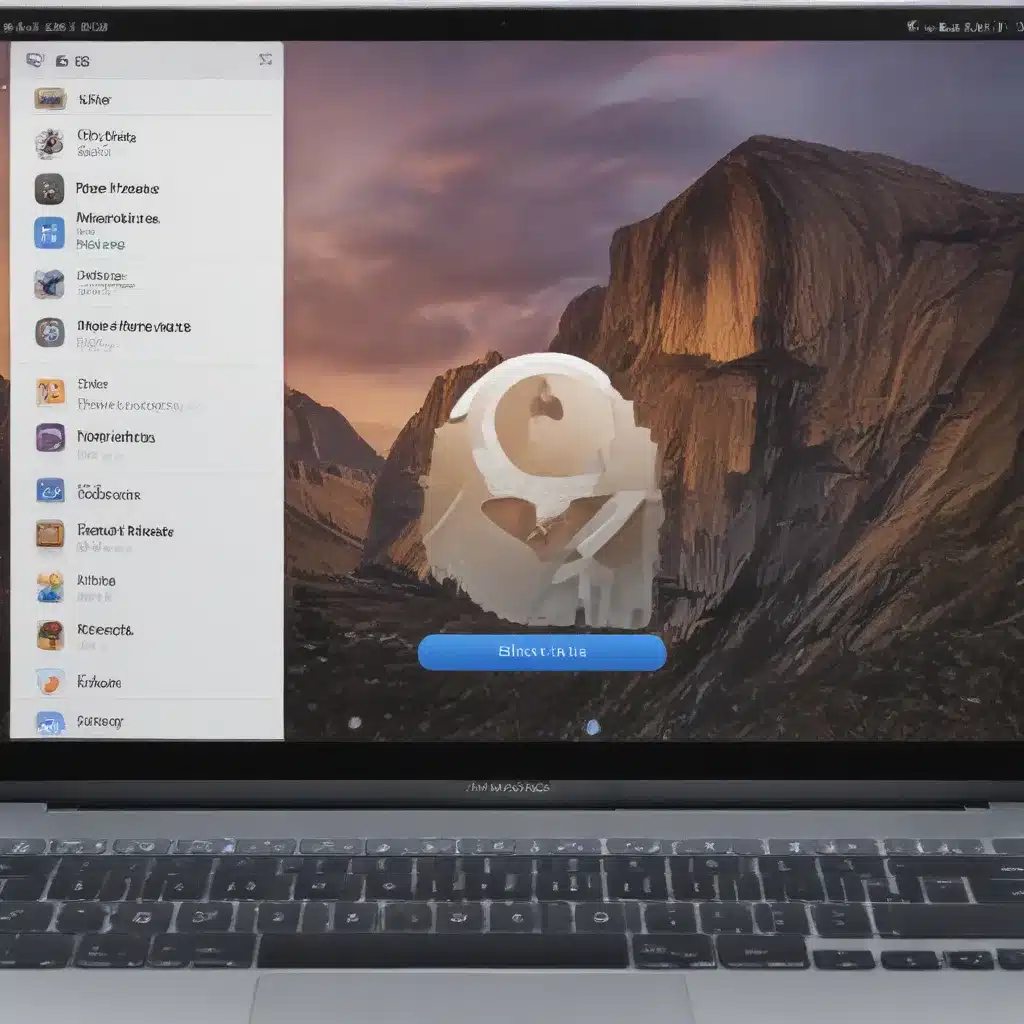Introduction: Mastering the Macintosh Finder
The Finder is the heart and soul of the macOS operating system. It is the primary interface through which I interact with my files, folders, and applications. As a longtime macOS user, I have discovered a wealth of tips and shortcuts that have significantly improved my productivity and workflow. In this comprehensive article, I will share my favorite Finder tips and shortcuts, providing you with the knowledge and tools to unlock the full potential of your Mac.
The Basics: Navigating the Finder
The Finder is the first thing I see when I log in to my Mac. It serves as the central hub for managing my digital files and folders. I can navigate through my file system using the Finder’s intuitive interface, which includes features such as the sidebar, toolbar, and status bar.
One of the most fundamental Finder tips I recommend is to familiarize myself with the keyboard shortcuts for common actions. For example, I can use the Command + N shortcut to open a new Finder window, or Command + Shift + N to create a new folder. These shortcuts save me valuable time and help me work more efficiently.
Another useful Finder tip is to customize the sidebar to include the locations and folders I access most frequently. This allows me to quickly navigate to my preferred destinations without having to search through the entire file system.
Efficiency Enhancers: Finder Shortcuts and Tricks
The Finder is packed with a wide range of shortcuts and hidden features that can significantly improve my productivity. One of my favorite Finder tricks is the ability to preview files without actually opening them. I can simply select a file and press the Space key to activate the Quick Look feature, which allows me to quickly view the contents of the file, whether it’s a document, image, or media file.
Another time-saving Finder shortcut is the ability to move or copy files using the Option or Command keys. For example, if I want to copy a file to a different location, I can simply click and drag the file while holding down the Option key. This will create a copy of the file without moving the original.
I also find the Command + Shift + G shortcut incredibly useful for quickly navigating to a specific folder or location on my Mac. This shortcut opens the Go to Folder dialog box, allowing me to type in the path of the folder I want to access.
Customization and Organization: Taming the Finder
One of the things I love most about the Finder is its flexibility and customization options. I can tailor the Finder to my specific needs and preferences, making it an even more powerful tool in my daily workflow.
One way I optimize the Finder is by adjusting the view settings to suit my preferences. I can choose between different view modes, such as Icon, List, or Column view, depending on the task at hand. I can also customize the information displayed in each view, such as file size, modification date, and tags.
Another Finder feature I find incredibly useful is the ability to create smart folders. These are virtual folders that automatically collect files based on specific criteria, such as file type, modification date, or tags. This helps me stay organized and quickly find the files I need, without having to manually sort through my entire file system.
Advanced Finder Techniques: Automation and Integration
As I’ve become more experienced with the Finder, I’ve discovered advanced techniques that have taken my productivity to new heights. One of these techniques is the use of Automator, a powerful macOS application that allows me to create custom workflows and automations.
With Automator, I can automate repetitive Finder tasks, such as renaming files in batch, moving files to specific locations, or even creating custom services that integrate with the Finder. These automations save me countless hours and help me streamline my workflow.
Another advanced Finder technique I’ve explored is the integration of third-party tools and utilities. For example, I use the ForkLift app to enhance the Finder’s file management capabilities, providing features like advanced file comparison, FTP/SFTP support, and cloud storage integration.
Conclusion: Embracing the Power of the Finder
The Finder is a crucial component of the macOS experience, and mastering its tips and shortcuts can have a significant impact on my productivity and efficiency. By incorporating the techniques and strategies I’ve outlined in this article, I’ve been able to save time, stay organized, and unlock the full potential of my Mac.
As I continue to explore and discover new Finder tricks, I’m confident that I’ll be able to further refine my workflows and streamline my daily tasks. The Finder is a powerful tool, and by embracing its capabilities, I can become a more efficient and effective macOS user.
So, I encourage you to dive in, experiment, and discover the Finder tips and shortcuts that work best for you. With a little practice and dedication, you too can become a Finder master and unlock the true power of your Mac.